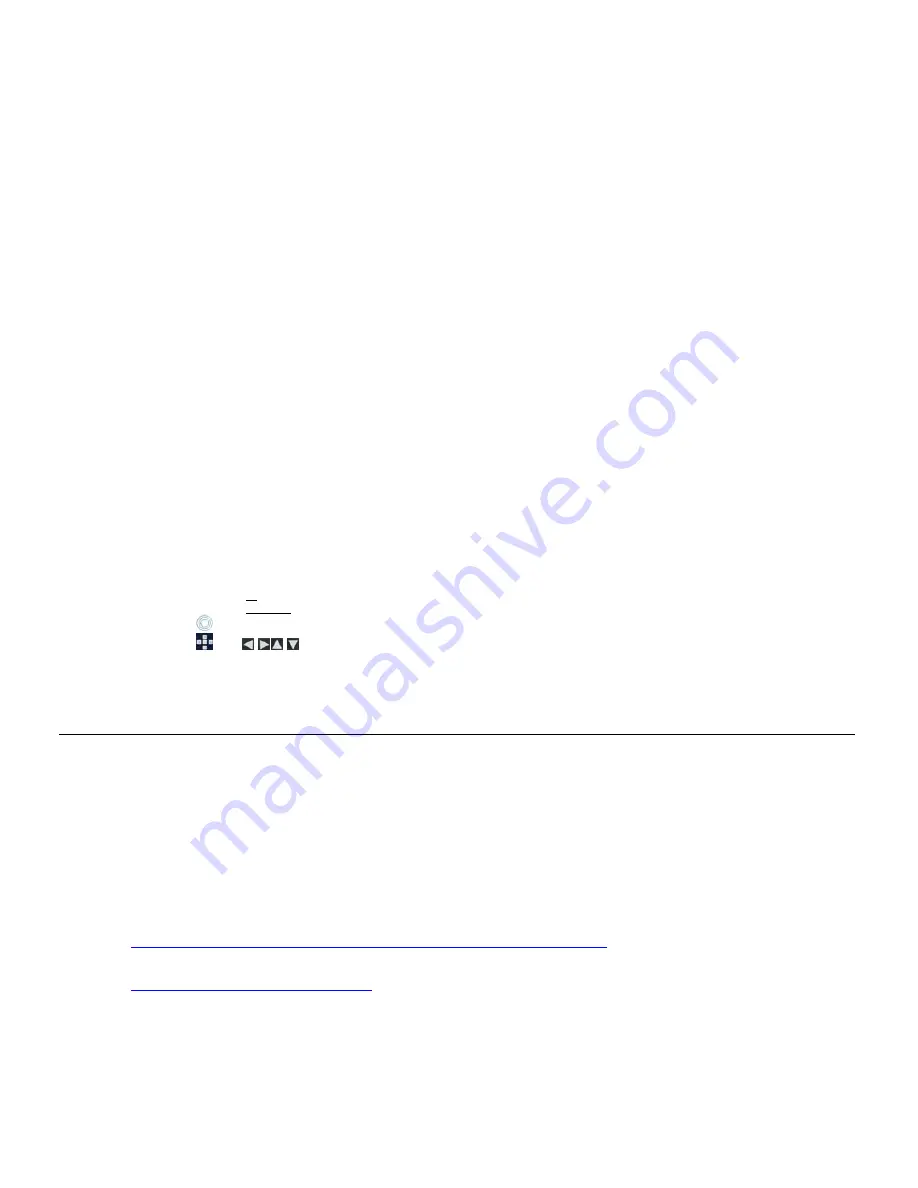
20
Establish Accounts with Photo Sharing Websites
The online photo sharing websites that the DPF can access vary depending on the DPF models, and could change without notice. Follow these
steps to determine which sites are available with your DPF:
1.
After completing the initial wireless network setup (page 18), on the HOME screen, select Wi-Fi.
2.
On the Photo Sharing screen, select the desired photo sharing site to which you want to connect.
3.
Follow the on-screen instructions for accessing the photo sharing websites for establishing your account(s).
Connect DPF with Photo Sharing Websites
1.
After establishing accounts with the online photo sharing websites
(per instructions above)
, on the
HOME
screen, select
Wi-Fi
.
2. Select
the
User Settings
button associated with the desired online photo sharing website.
3. Select
User ID 1
or
2
, and then use the virtual keyboard to enter your photo sharing account
User ID
.
4. Select
Done
.
5. Select
Password 1
or
2
, and then use the virtual keyboard to enter your photo sharing account
Password
.
6. Select
Done
on the
Virtual Keyboard
screen.
TIP
: The ID and password are case sensitive; if the ‘Connected failed, please check ID and Password’ message appears, you may need to
re-enter them being careful to use the appropriate upper/lower case characters.
7. Select
Connect
on the photo sharing setup screen.
8. The
Photo Sharing
screen will be displayed; the status of the photo sharing website should change from
Setup Required
to
Setup Done
.
9.
When you are successfully connected, the albums or collection folders you created in your photo sharing account will be displayed.
10.
Select a folder containing the photos you want to view. The
Folder Photo Thumbnails
screen will be displayed.
11.
Select the photo to view it in full screen.
Zoom or Rotate Photos
1.
With the photo displayed that you want to enlarge or rotate, touch the screen and then
Zoom
/
Rotate
or press
ZOOM
/
ROTATE
, multiple
times if necessary to achieve desired view.
2.
To resume normal viewing, select
EXIT
.
Import Photos from Photo Sharing Website
into DPF’s Internal Memory
1. On
the
HOME
screen, select
Wi-Fi
.
2. On
the
Photo Sharing
screen, select the desired photo sharing website, and then select the desired folder containing photos you want to
import.
3.
To import all photo files, select
Import All
.
To import individual photo files:
Touch each photo you want to import, and then touch
Import Selected
.
Use
to scroll through the file names, press ‘
+
’ to select the files you want to import
(‘
-
‘ will deselect)
, and then select
Import Selected
.
TIP:
Touch
CANCEL
or press
EXIT
to cancel the import operation in progress. Photos already imported will remain in the internal memory
until you delete them.
D P F t o P C – W i r e l e s s C o n n e c t i o n
You can connect the DPF to your PC wirelessly to transfer files from your PC into the DPF’s internal memory.
Note
: You must have an active wireless network within range of the DPF, and the Pandigital wireless Wi-Fi USB Adapter must be connected to the DPF.
(Wi-Fi adapter sold separately on our website: http://www.pandigital.net.)
Recommended Software
Recommended Windows Media Player 11
Recommended TwonkyMedia 5
Requires Windows XP SP3 or Vista SP2
Requires Macintosh OSX10.3 (Leopard)
Set up Universal Plug and Play (UPnP) Server
A UPnP Server must be set up on your computer before you will be able to connect the DPF to your PC wirelessly.
Windows
Go to Microsoft’s website for instructions on setting up and configuring your Windows UPnP Server:
http://www.microsoft.com/windows/windowsmedia/knowledgecenter/howto/mp11/sharemedia.aspx
Apple Macintosh
Go to the Twonky Vision website for instructions on setting up and configuring your Macintosh UPnP Server:
http://www.twonkyvision.de/server_download.html
Connect DPF to PC Wirelessly
IMPORTANT
: This step assumes that you have already successfully connected the DPF with a wireless network per instructions on page 18.
1. On
the
HOME
screen, select
Wi-Fi
.
2. Select
Connect to PC
, and then select the
UPnP Server
to which you want to connect.






























