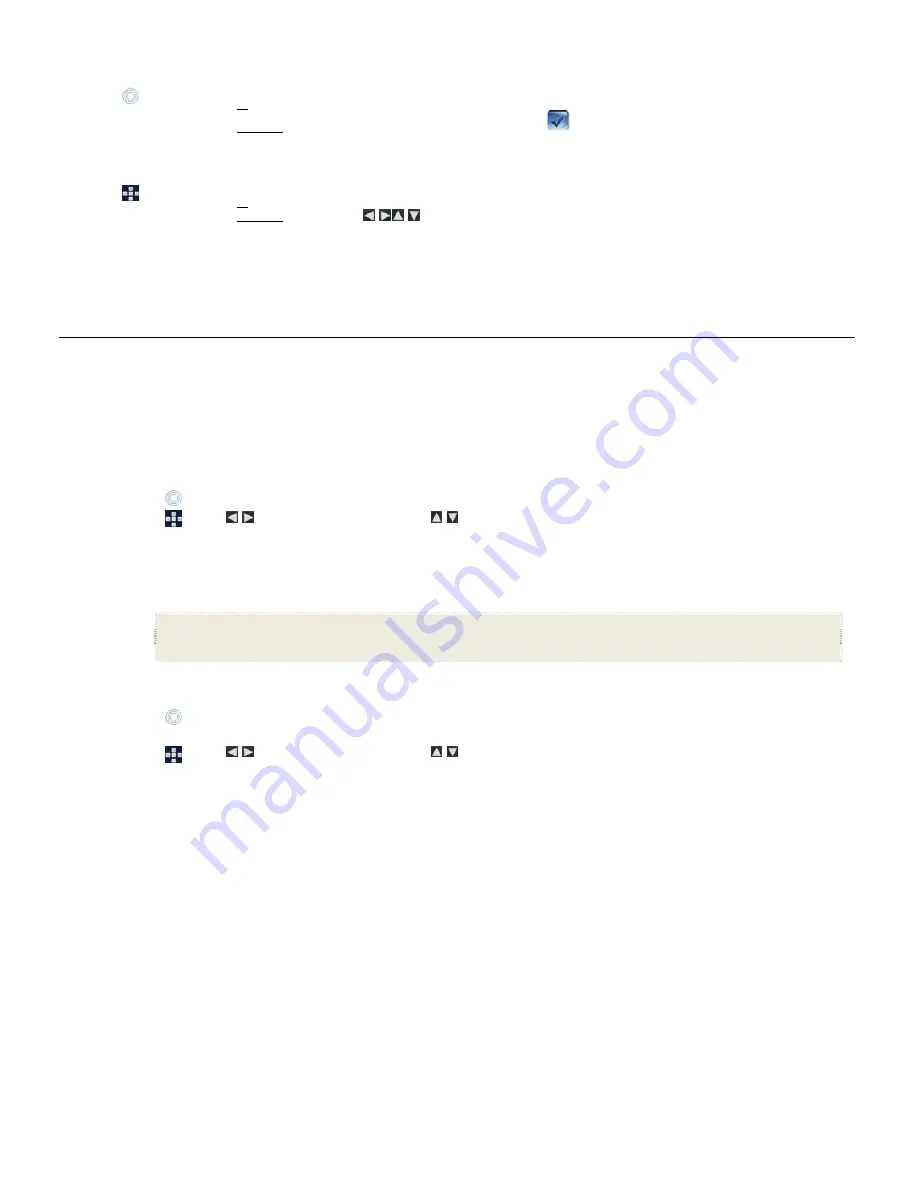
15
1. On
the
HOME
screen, select the
VIDEO
-
Manage
button.
2.
To delete all video files, select
Delete All
.
To delete individual video files, use the arrows to highlight the files, touch
to select the files you want to delete, and then touch
Delete Selected
.
A confirmation message appears. Select
Yes
to delete the video files, or
No
to keep the video files in the internal memory
1. On
the
HOME
screen, select the
VIDEO
-
Manage
button.
2.
To delete all video files, select
Delete All
.
To delete individual video files, use
to highlight the files, press ‘
+
’ to select
(‘
-
‘ will deselect)
, and then select
Delete
Selected
.
A confirmation message appears. Select
Yes
to delete the video files, or
No
to keep the video files in the internal memory.
TIP
: If, by mistake, you select
Yes
to delete, touch
CANCEL
or press
EXIT
to cancel the delete operation. Video files already deleted will not be
automatically restored.
C A L E N D A R / C L O C K
Your DPF can be used as a personal desk calendar with a real-time clock and alarm, and also displays a continuous slideshow of photos on the selected
media source.
To display the
CALENDAR/CLOCK
screen, select
Clock
from the
HOME
screen. The slideshow will be displaying photos found on the currently selected
media source.
Set Date and Time
1. On
the
CALENDAR/CLOCK
screen, touch the screen or press
MENU
.
2. Select
Set Date/Time
.
3.
Touch an option, and then use the keypad to change the field values.
Use
to highlight an option, and then use
to change the field values.
4.
Select
Done
to saving the settings.
Set Alarm
You can use your DPF as an alarm clock when desired. You can set the frequency of the alarm, and set the alert to sound the built-in tone or play
your music file.
Alarm
= set the time you want the alarm to alert.
Frequency
= set how often you want the alarm to alert (Once, Daily, Off)
Alert
= set the alert to Music or default Tone (if music, the music file must reside on the currently selected media when alarm is activated)
1. On
the
CALENDAR/CLOCK
screen, touch the screen or press
MENU
.
2. Select
Set Alarm
,
3.
Touch an option, and then use the keypad to change the field values.
Touch
Done
to save the settings.
Use
to highlight an option, and then use
to change the field values.
Press
ENTER
to save the settings.
When the alarm is set, a small alarm clock or music note will be displayed indicating the alarm alert has been set to either the default tone or music.
Note
: At least one MP3 music file must be present on the selected media source for the alert to play music. If you set the alert to play music and there is no MP3
music file present, the default tone will sound instead.
Turn Alarm Off
When the alarm sounds, touch the screen or press any button on the remote control to stop it.
To cancel the alarm before its scheduled time, follow the previous instructions for setting the alarm and set the frequency to
OFF
.
Select Media Source for Calendar Slideshow
You can easily change the media source if you want the calendar/clock slideshow to display photos from a different media source
(i.e., memory
card, slideshow folder)
.
1. On
the
CALENDAR/CLOCK
screen, touch the screen or press
MENU
, and then select the
Media Source
button in the upper right corner.
2.
Select the new media source containing the photo files you want to view.
Set Schedule
You can schedule the DPF to automatically go into a “stand-by” mode and then resume operation according to your weekly schedule. For example,
if you have your DPF on your desk at work, you may want to display the calendar/clock or play a slideshow from 8:30am to 5:30pm every weekday,
and then set the DPF to remain in stand-by mode throughout the weekend. The following Monday morning, the DPF would resume operation at






























