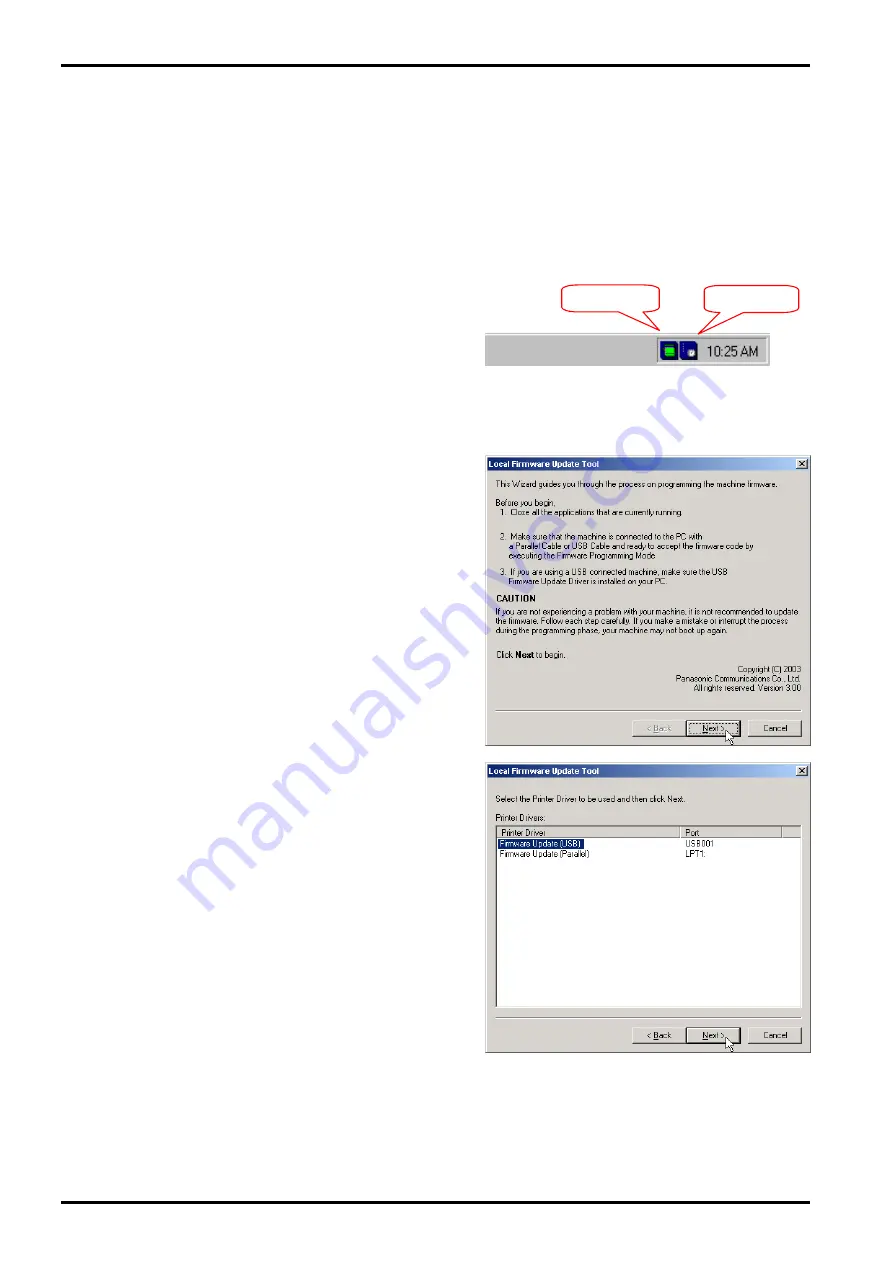
Local Firmware Update Tool (Parallel /USB Port)
4. Using the Local Firmware Update Tool
1
Set the machine to the Firmware Update Mode and then connect the unit and PC with a Parallel
cable or USB cable.
Note: For the USB Port Models, the Plug & Play of the Printer mode is activated when the
USB cable is connected without the unit set in the USB Firmware Update Mode. If
this happens, please click the [Cancel] button for the Plug and Play Driver
installation.
2
Please close the all applications that are
currently running.
Also ensure that the
Status Monitor
and/or
Port Controller
are
closed
. If they are
running, right click on the icons in the system
tray and select Exit/End.
Note:
About Windows 2000/XP, using
Network Firmware Update Tool, the
authority more than a Power User is
required.
3
From the Windows Desktop, double-click on
the
Local Firmware Update Tool
shortcut
icon to start the Panasonic Firmware
Programming Wizard.
Click [
Next>
].
Note:
Please close all applications that are
currently running.
Also ensure that the Status Monitor
and/or Port Controller are
closed
. If
they are running, right click on the icons
in the system tray and select Exit/End.
4
Select the Firmware Update Driver USB or
Parallel.
Click [
Next>
].
Note:
The “Firmware Update Driver (USB)” is
only displayed if you installed it with the
unit Plug and Play.
Status Monitor
Port Controller
Page 8
Summary of Contents for Workio DP-1520P
Page 98: ...98 SEP 2004 Ver 1 2 DP 1520P 1820P 1820E DETAIL A 28 35 31 32 33 34 30 29 ...
Page 464: ...464 SEP 2004 Ver 1 2 DP 1520P 1820P 1820E memo ...
Page 495: ...memo ...
Page 496: ...DZZSM00257 ...










































