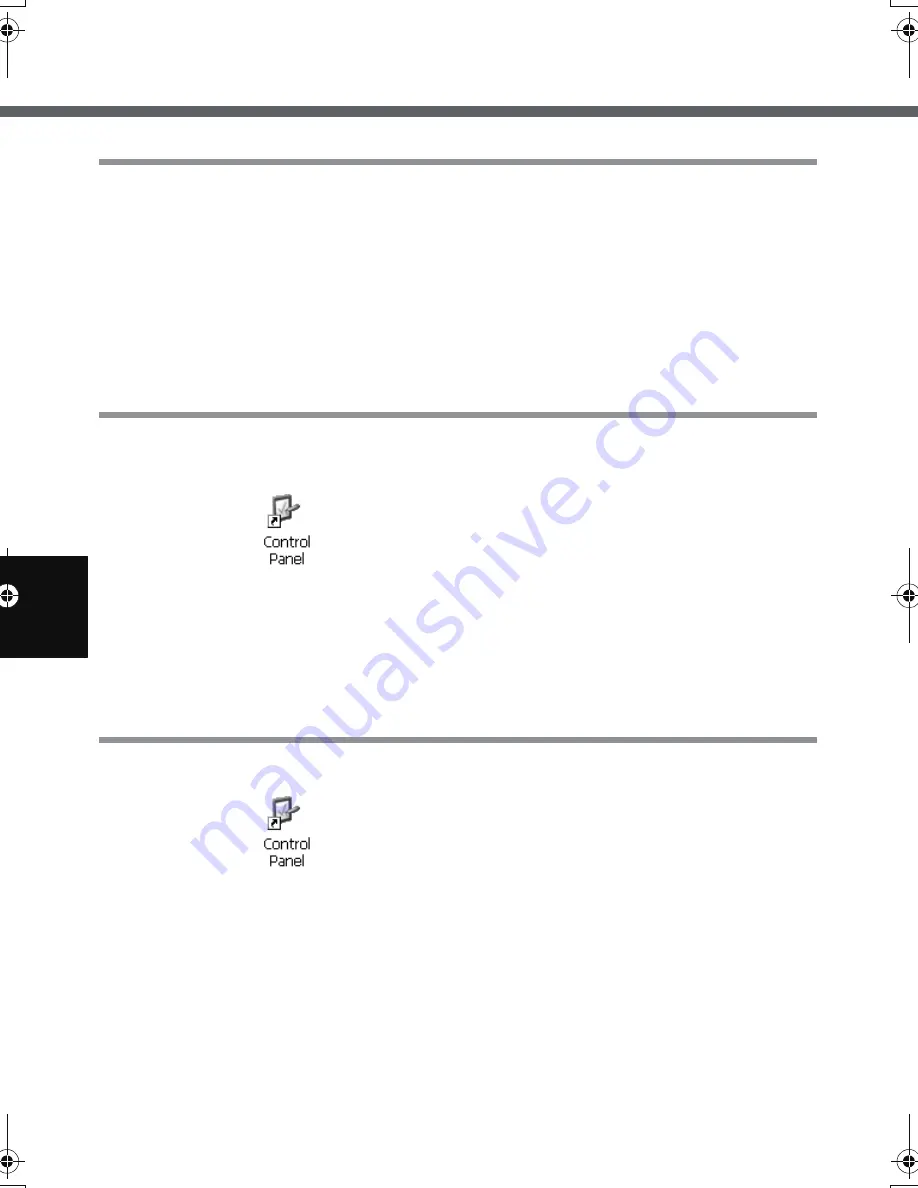
34
LCD (Touchscreen)
Handling the Touchscreen
z
Use the provided stylus with CF-08. Do not use an implement other than the
stylus that comes with the wireless display.
z
Do not place any object on the surface or press down forcefully with sharp-
pointed objects (e.g., nails), or hard objects that can leave marks (e.g., pencils
and ball point pens).
z
Do not operate the wireless display when such things as dust are on the LCD.
Do not allow substances such as oil to contact the LCD. The cursor may not
work properly in such cases.
Calibrating the touchscreen
Calibrate the touchscreen if the cursor does not correctly move to the position
where the stylus touches the touchscreen of the wireless display.
A
Double-tap
on the desktop, and double-tap [Stylus].
B
Tap the [Calibration] tab, and tap [Recalibrate].
C
Touch the “+” marks on the calibration screen with the stylus (included) for
about one second.
After the calibration procedure is executed, press the center of the cursor
control button.
Rotating the screen
To rotate the screen, perform the following procedure.
A
Double-tap
on the desktop.
B
Double-tap [Rotate].
C
Add the check mark for [0 degrees (Landscape)], [90 degrees], [180
degrees] or [270 degrees], and tap [Rotate].
The screen will rotate to the position selected.
Using the following procedure, you can set the screen to rotate to a preset position
with the press of a single button.
z
Here, we will explain how to make the following settings:
• Button to be used/push length: keyboard button/long push
• Setting angles: [0 degrees (Landscape)] and [90 degrees]
CF-08.book 34 ページ 2006年11月1日 水曜日 午後7時4分
Summary of Contents for Toughbook CF-F8EWAZZAM
Page 79: ...79 Memo ...






























