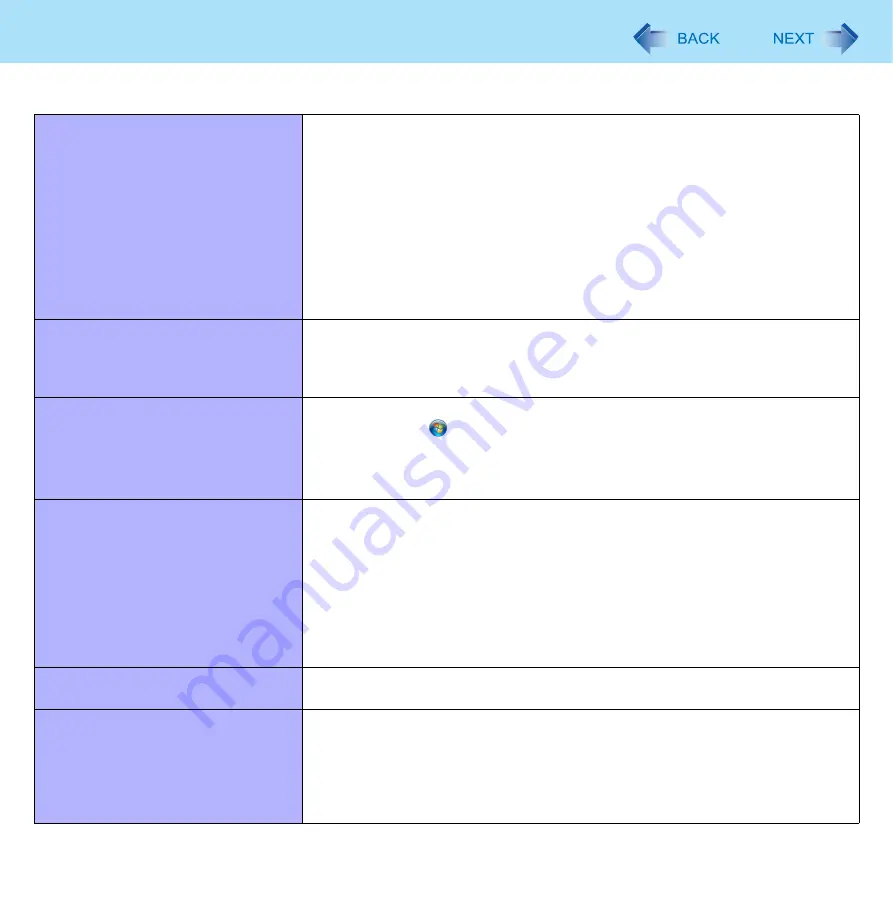
99
Troubleshooting (Advanced)
USB floppy disk drive does not work
as a boot drive.
z
You can use only the Panasonic CF-VFDU03U USB floppy disk drive (optional).
z
Connect the floppy disk drive directly to a USB port of the computer. Do not
connect it via a USB hub or USB connector of the port replicator or the car
mounter. If you have connected to a USB port on the computer, try connecting it
to one of the other USB ports.
z
Set [USB Port] and [Legacy USB Support] to [Enabled] in the [Advanced] menu
of the Setup Utility (
).
z
Set [Boot Option #1] to [USB Floppy Disk] in the [Boot] menu of the Setup Utility
(
).
z
Turn off the computer and connect the USB floppy disk drive, and then restart
the computer.
The RAM module is not recognized.
z
Insert the RAM module correctly.
z
Use the compatible RAM module (
).
z
Check the [Information] menu in the Setup Utility (
). If the RAM mod-
ule is not recognized, turn off the computer and reinsert the RAM module.
You do not know the address map for
IRQ, I/O port address, etc.
z
You can check with the following procedure.
A
Click
(Start) - [Computer] - [System properties] - [Device
Manager].
z
A standard user needs to enter an administrator password.
B
Click [View] - [Resources by type].
The device connected to the serial port
does not work.
z
Check the connection.
z
The device driver may not work. Refer to the instruction manual of the device.
z
Do not connect 2 mouse devices simultaneously.
z
Set [Touch Pad] to [Disabled] in the [Main] menu of the Setup Utility (
z
Set [Serial Port A] or [Serial Port B] to [Auto] in the sub-menu of [Serial and Par-
allel Port Settings] in the [Advanced] menu of the Setup Utility (
z
The I/O and IRQ you can use vary depending on the device. If the setting does
not work, try other settings in the Setup Utility.
The Serial Port B of the port replicator
or the car mounter does not work.
z
Set [Serial Port B] to [Auto] in the sub-menu of [Serial and Parallel Port Set-
tings] in the [Advanced] menu of the Setup Utility (
Cannot print.
z
Check the printer connection.
z
Turn on the printer.
z
The printer is not online.
z
No paper is in the printer tray or there is a paper jam.
z
Turn on the printer and connect it to the computer, and then restart the computer.
z
Check the network connection if the printer is connected via network.
Connecting Peripherals
























