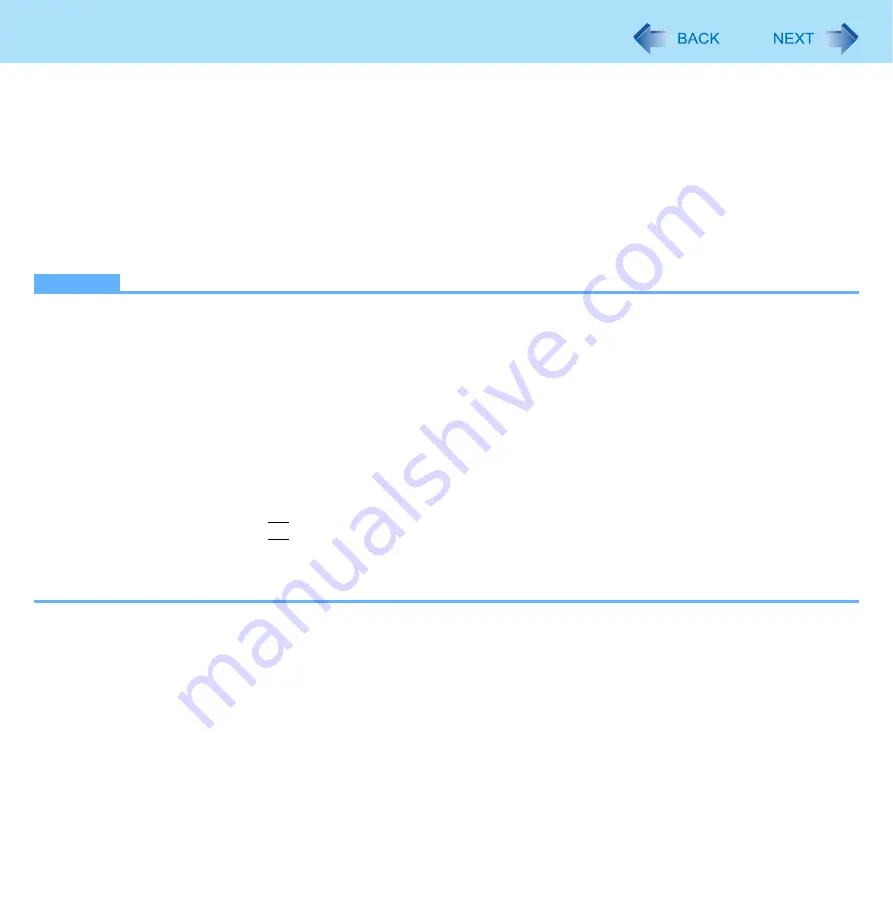
44
External Display
To change the display settings
1
Right-click the desktop, and click [Graphics Properties].
2
Select [Extended Desktop] in [Operating Mode], and select the settings for [Primary
Device] and [Secondary Device].
3
Click [Display Settings] and set the display color and resolution etc.
4
Click [OK].
NOTE
z
It may not be possible to use the extended desktop with some software applications.
z
When you click the maximize button, the window is displayed on one of the displays. You cannot move the maximized
window to the other display.
z
To switch left (primary device) and right (secondary device), once return the display to “notebook only”. Follow the
steps below.
A
Right-click the desktop and click [Graphics Options].
B
Click [Output To] - [Notebook].
C
Right-click the desktop and click [Graphics Options].
D
Click [Output To] - [Extended Desktop], and click [M Notebook] (the external display will be set to primary
device) or [No Monitor] (the internal LCD will be set to primary device).
z
To switch to the Extended Desktop, be sure to use the [Intel
®
Graphics Media Accelerator Driver for mobile] screen. If
you use other methods (e.g. display setting, etc.), the screen may not be displayed correctly.
z
The pop-up icon displayed by
Fn
key combination appears only on the primary device.
z
<Only for model with touchscreen>
Set the internal LCD to the primary device when using the touchscreen. The cursor will move on the primary device
when you touch the internal LCD.






























