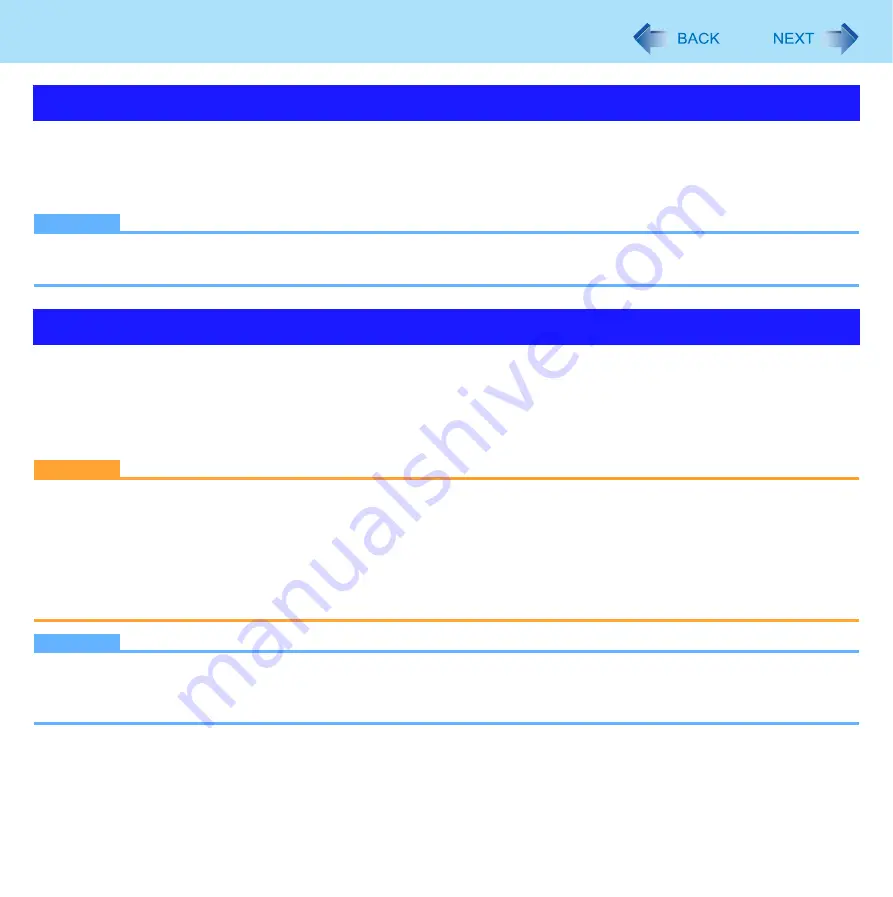
18
Security Measures
You can set a start-up password to protect your computer from unauthorized use.
1
Set the password (
), and select [Enabled] in [Password on boot] in the [Secu-
rity] menu of the Setup Utility (
).
NOTE
z
If the Supervisor Password or User Password has been set, the password input screen will be displayed on starting-up
of the Setup Utility even though [Password on boot] is set to [Disabled].
The hard disk lock function protects the hard disk data from being read or written when the hard disk is attached to another
computer. The data can be read/written when the hard disk is returned to the original computer. (Note that the hard disk lock
does not guarantee complete protection of the data.)
1
Select [Enabled] in [Hard Disk Lock] in the [Security] menu of the Setup Utility (
).
CAUTION
z
For the data being read/written on the original computer, the Setup Utility settings must be the same as when the hard
disk was removed.
z
You cannot use the hard disk lock function without setting the Supervisor Password. Set the Supervisor Password
beforehand (
).
z
When you have your hard disk drive repaired
• Contact Panasonic Technical Support.
• Before sending back the hard disk drive, be sure to set the [Hard Disk Lock] to [Disabled].
NOTE
z
The hard disk lock function works with the built-in hard disk. It does not work with the external hard disk.
z
We recommend you to set [Password on boot] to [Enabled] to ensure security though it is not required to enable the
hard disk lock.
Preventing Your Computer from Unauthorized Use
Preventing Your Hard Disk Data from Being Read or Written
















































