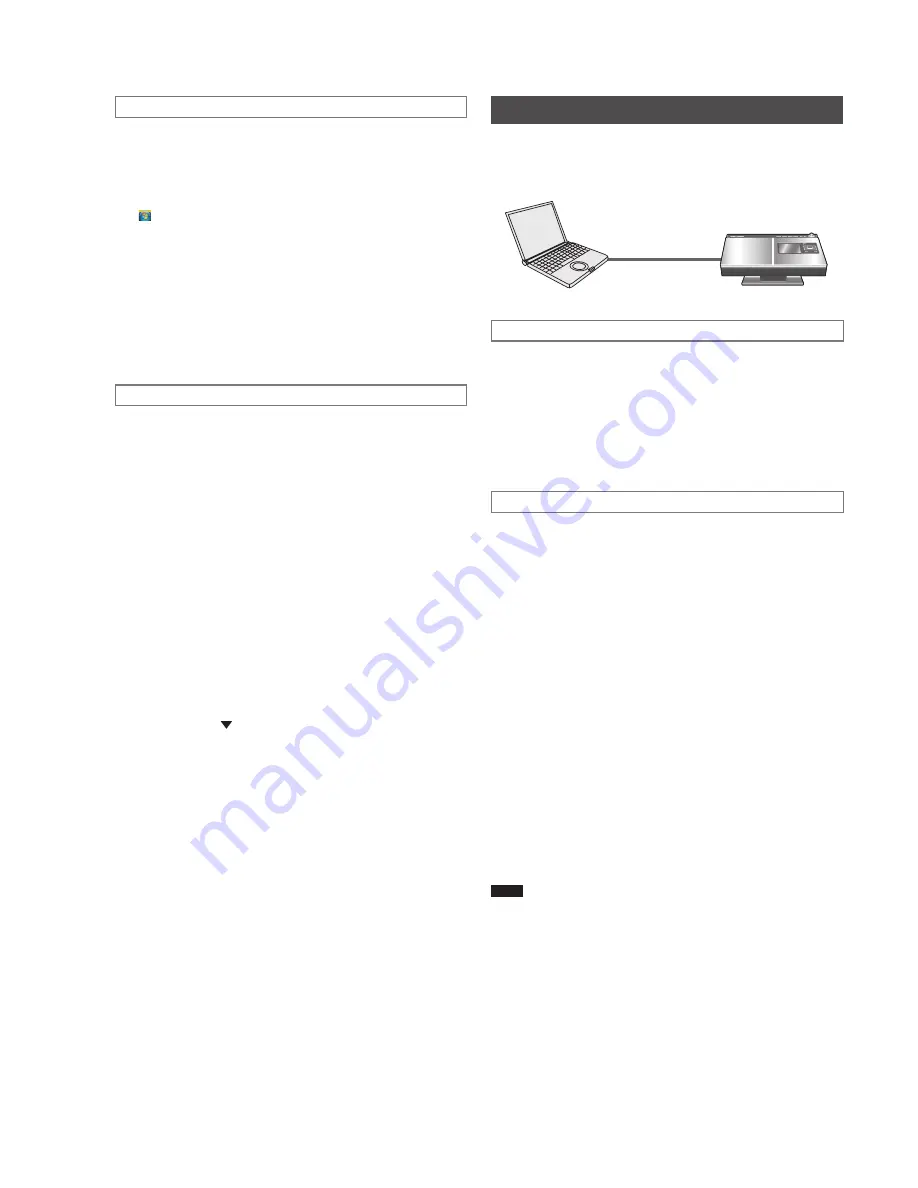
RQT9383
20
Connecting to network
Checking the computer name of your computer
While importing music data or backing up/restoring recording
data, entering PC name will be requested in the procedure.
Confirm your computer’s PC name and enter the exactly same
name on this unit.
e.g.) Windows Vista
®
1. “ (Start)”
➾
Select “Control Panel”.
2. Select “System”.
3. Con
fi
rm the characters for “Full computer name” on the
item “Computer name, domain and workgroup settings” and
take a note.
e.g.) Windows XP Home Edition
1. “Start”
➾
Select “Control Panel”.
2. Select “System”.
3. Con
fi
rm the characters for “Full computer name” item on
“Computer Name” tab and take a note.
Checking and setting the shared folder
You need to set the shared folder on the computer to import
music data or back up/restore recording data.
e.g.) Windows Vista
®
1. Right-click the folder to make the sharing setting.
➾
Select
“Properties”.
2. Select “Sharing” tab.
➾
Select “Advanced Sharing”. (If
you are requested to enter or con
fi
rm the administrator
password, enter the password or provide con
fi
rmation
information.)
➾
Add the check mark for “Share this folder.”
(Take a note of the characters for “Share name”.)
3. Select “Permissions”.
➾
Add the check mark for “Allow” of
“Full Control”.
➾
Select “OK”.
4. Select “OK”.
• Checking the Share Permissions level (only for backing
up/restoring data)
If the Share Permissions level is “Reader”, backing up/
restoring recording data is not possible.
1. Right-click the share folder.
➾
Select “Share”.
2. If the Share Permissions level for the user or group is
“Reader”, click “ ” and select an item other than “Reader”
3. Select “Share”.
Restore to the original setting after backing up/restoring
recording data is complete.
e.g.) Windows XP Home Edition
1. Right-click the folder to make the sharing setting.
➾
Select
“Sharing and Security”.
2. Add the check marks for “Share this folder on the network”
and “Allow network users to change my
fi
les”. (Take a note
of the characters for “Share name”.)
3. Select “OK”.
Connect this unit directly to the computer
To import (
➡
page 21), back up (
➡
page 22) or restore
(
➡
page 22) data, you can also connect this unit directly to the
computer with the LAN cross cable. In this case, you need to
change the settings on this unit and computer.
PC
To LAN (over 100BASE-T) terminal
LAN cross cable
(commercially available)
This unit
To LAN terminal
Settings on this unit
Set each item as below on the setting menu “Setting the IP
address manually” (
➡
page 23).
●
IP Address (setting example: 192.168.0.16)
Use a different IP address from the address on the
computer to connect.
●
Subnet Mask (setting example: 255.255.255.0)
255.255.255.0 is normally used.
●
Gateway
No need to set.
Settings on the computer
e.g.) Windows XP
1. Click “Control Panel”
➾
“Network Connections”
➾
“Properties” of “Local Area Connection” and then click
“Properties” of “Internet Protocol (TCP/IP)”.
2. Select “Use the following IP address” and set the IP
address and Subnet mask as below.
●
IP Address (setting example: 192.168.0.15)
Use a different IP address from the address on this unit.
●
Subnet Mask (setting example: 255.255.255.0)
255.255.255.0 is normally used.
e.g.) Windows Vista
®
1. Click “Control Panel”
➾
“Network and Sharing Center”
➾
“Connection”. Click “View status” for “Connection” menu
and click “Properties”.
2. Select “Networking” tab, then select “Internet Protocol
Version 4 (TCP/ IPv4)” on “This connection uses the
following items” and click “Properties”.
3. Select “Use the following IP address” and set the IP
address and Subnet mask as below.
●
IP Address (setting example: 192.168.0.15)
Use a different IP address from the address on this unit.
●
Subnet Mask (setting example: 255.255.255.0)
255.255.255.0 is normally used.
Note
●
If other values have already been set on this unit or computer,
we recommend taking a note of the contents so they can be
restored later.
●
Internet connection may be impossible when the above settings
are made on this unit and computer. Return each setting to the
original value when using Internet.



























