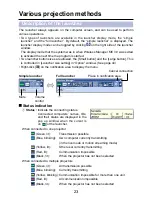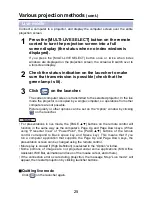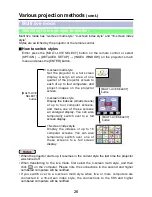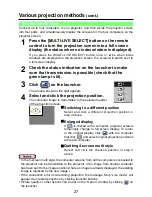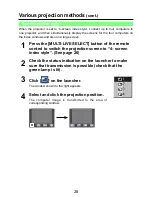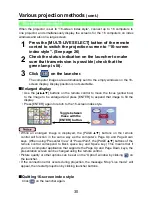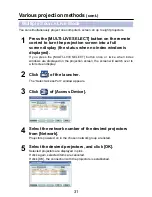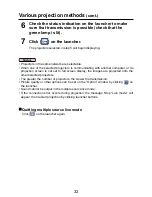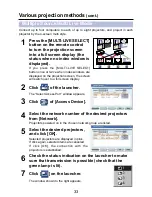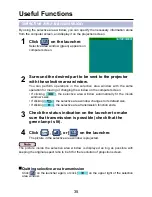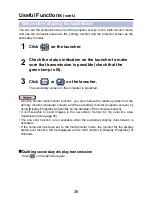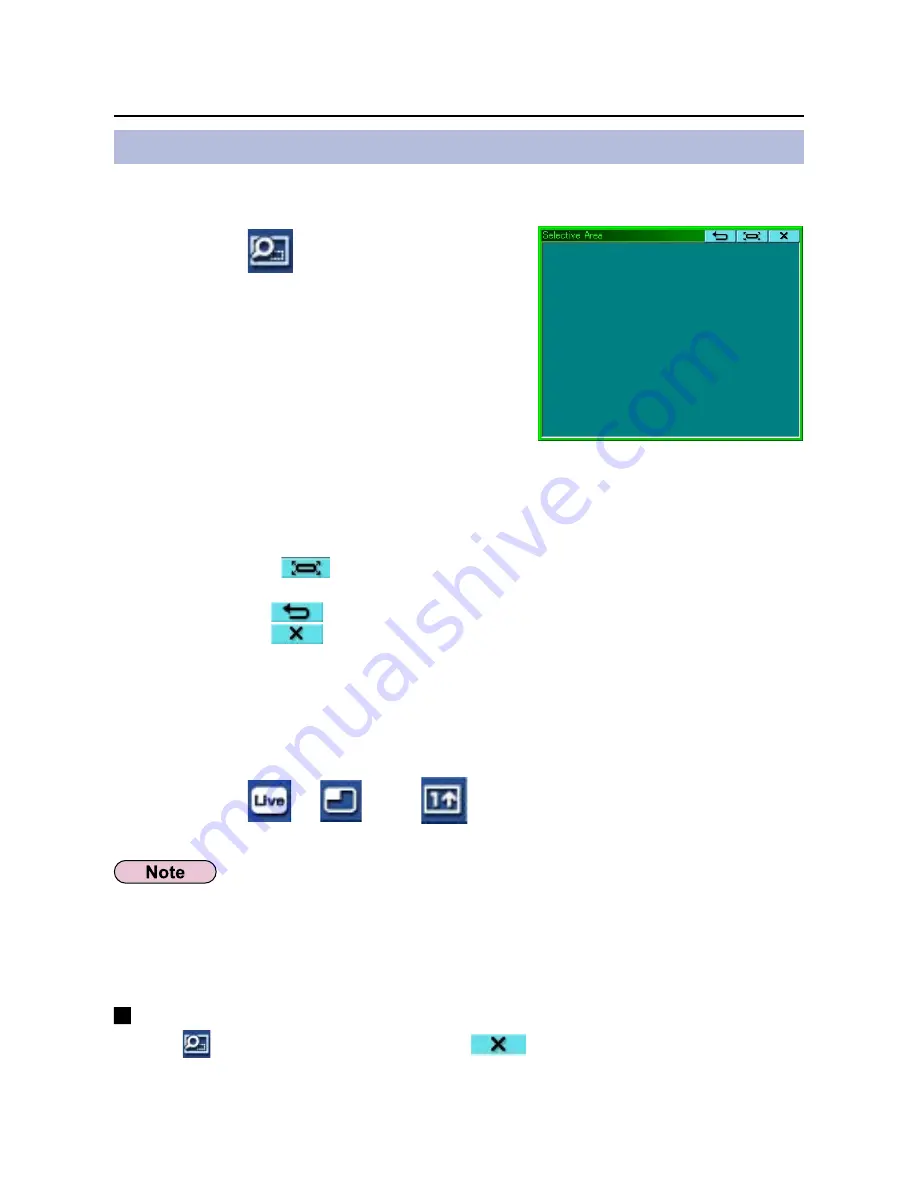
35
Useful Functions
By using the selective area window, you can specify the necessary information alone
from the computer screen, and display it on the projection screen.
Check the status indication on the launcher to make
sure that transmission is possible (check that the
green lamp is lit).
3
Click [
] on the launcher.
Selective area window (green) appears on
computer screen.
1
Click [
], [
], or [
] on the launcher.
The picture in the selective area window is projected.
4
Surround the desired part to be sent to the projector
with the selective area window.
You can perform operations in the selective area window with the same
operation for moving or changing the window on the computer screen.
• If clicking [
], the selective area window automatically fit the inside
window’s size.
• If clicking [
], the selective area window changes to its default size.
• If clicking [
], the selective area transmission function ends.
2
Selective area transmission
The picture inside the selective area window is displayed as big as possible with
keeping the original aspect ratio to be fit for the resolution of projection screen.
Quitting selective area transmission
Click [
] on the launcher again, or click [
] on the upper right of the selective
area window.