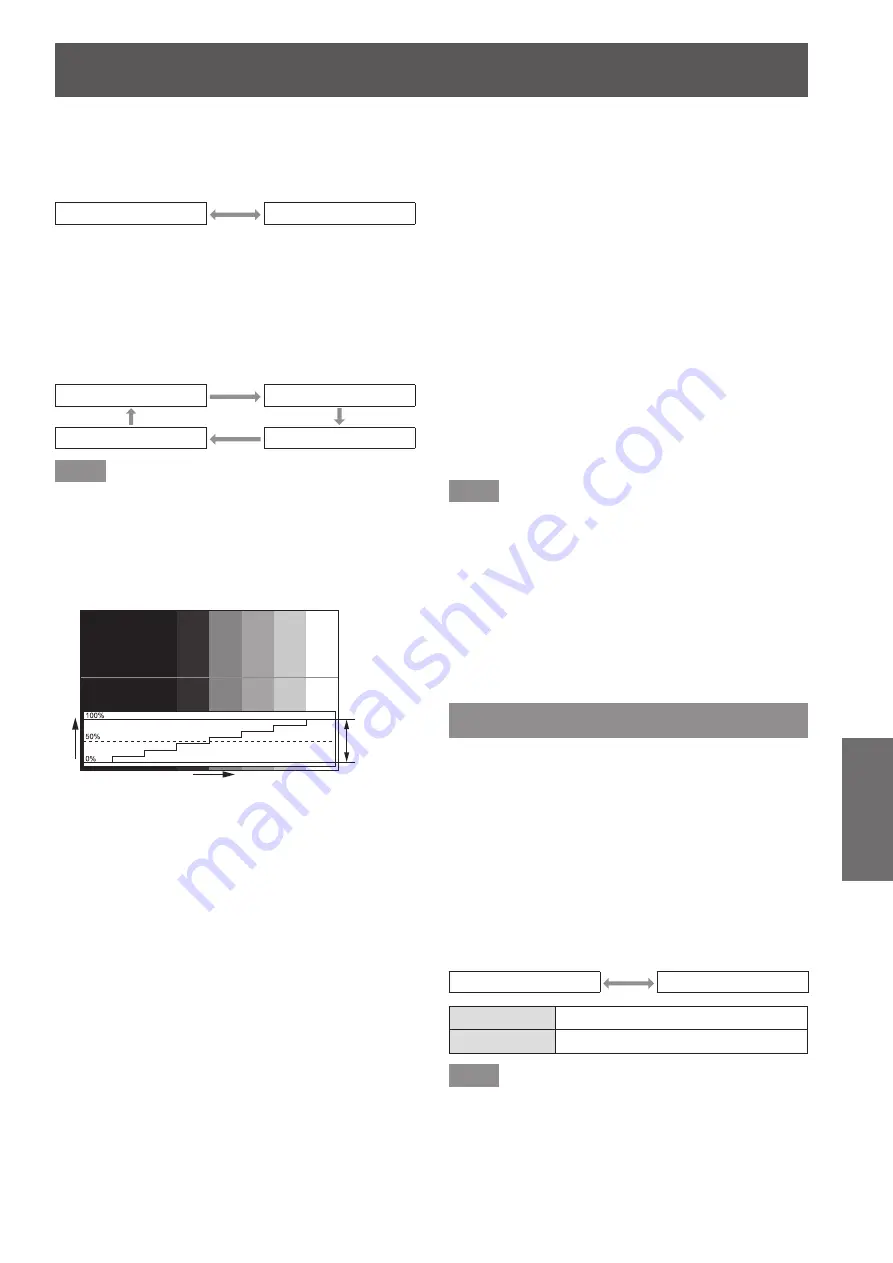
[DISPLAY OPTION] menu
ENGLISH - 101
Settings
2) Press
◀▶
to switch [WAVEFORM
MONITOR].
▶
z
The setting will change as follows each time
you press the button.
[OFF]
[ON]
3) Press the <MENU> button two times to
clear.
4) Press
▲▼
to select any horizontal
line.
▶
z
Items switch as in the following diagram
each time the <ENTER> is pressed while the
waveform monitor is displayed.
“Select line (luminance)”
“Select line (red)”
“Select line (blue)”
“Select line (green)”
Note
z
The [FUNCTION BUTTON] (
page 114) can also be
used to set.
▶
■
To adjust the waveform
Project the luminance adjustment signal of a
commercial test disk (0% (0 IRE or 7.5 IRE) - 100%
(100 IRE) ) and adjust.
Signal level
Image
displayable
area
Screen position
▶
z
Luminance adjustment
1) Select “Select line (luminance)” on the
waveform monitor.
2) Adjust black level.
▶
z
Use [BRIGHTNESS] in the on-screen menu
[PICTURE] to adjust the black level 0% of the
image signal to the 0% position of the waveform
monitor.
3) Adjust white level.
▶
z
Use [CONTRAST] in the on-screen menu
[PICTURE] to adjust the white level 100% of
the image signal to the 100% position of the
waveform monitor.
▶
z
Red, green and blue adjustment
1) Set [COLOR TEMPERATURE] to
[USER1] or [USER2]. (
page 68)
2) Select “Select line (red)” on the
waveform monitor.
3) Adjust dark red areas.
▶
z
Use [RED] in [WHITE BALANCE LOW] to
adjust the black level 0% of the image signal
to the 0% position of the waveform monitor.
(
page 68)
4) Adjust bright red areas.
▶
z
Use [RED] in [WHITE BALANCE HIGH] to
adjust the white level 100% of the image signal
to the 100% position of the waveform monitor.
(
page 68)
5) Use the procedure for [RED] to adjust
[GREEN] and [BLUE].
Note
z
For DVI-D signals, HDMI signals, and SDI signals,
confirm that the [SIGNAL LEVEL] setting is correct
before adjusting the black level.
z
Waveform monitor cannot be displayed in [P IN P].
z
The waveform monitor turns off when [P IN P] is
executed during waveform monitoring.
z
The waveform monitor is not displayed when on-
screen display is hidden (off).
z
To display the waveform monitor in 3D image, use
[3D WAVEFORM MONITOR]. (PT-DZ21KU and
PT-DS20KU only)
[CUT OFF]
Each red, green and blue color component can be
removed.
1) Press
▲▼
to select [CUT OFF].
2) Press the <ENTER> button.
▶
z
The
[CUT OFF]
screen is displayed.
3) Press
▲▼
to select [RED], [GREEN],
or [BLUE].
4) Press
◀▶
to switch.
▶
z
The setting will change as follows each time
you press the button.
[OFF]
[ON]
[OFF]
Disables cutoff.
[ON]
Enables cutoff.
Note
z
When input is switched or a signal is switched, the
cutoff setting returns to its original setting (off).
















































