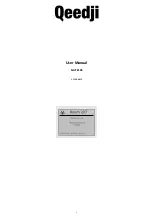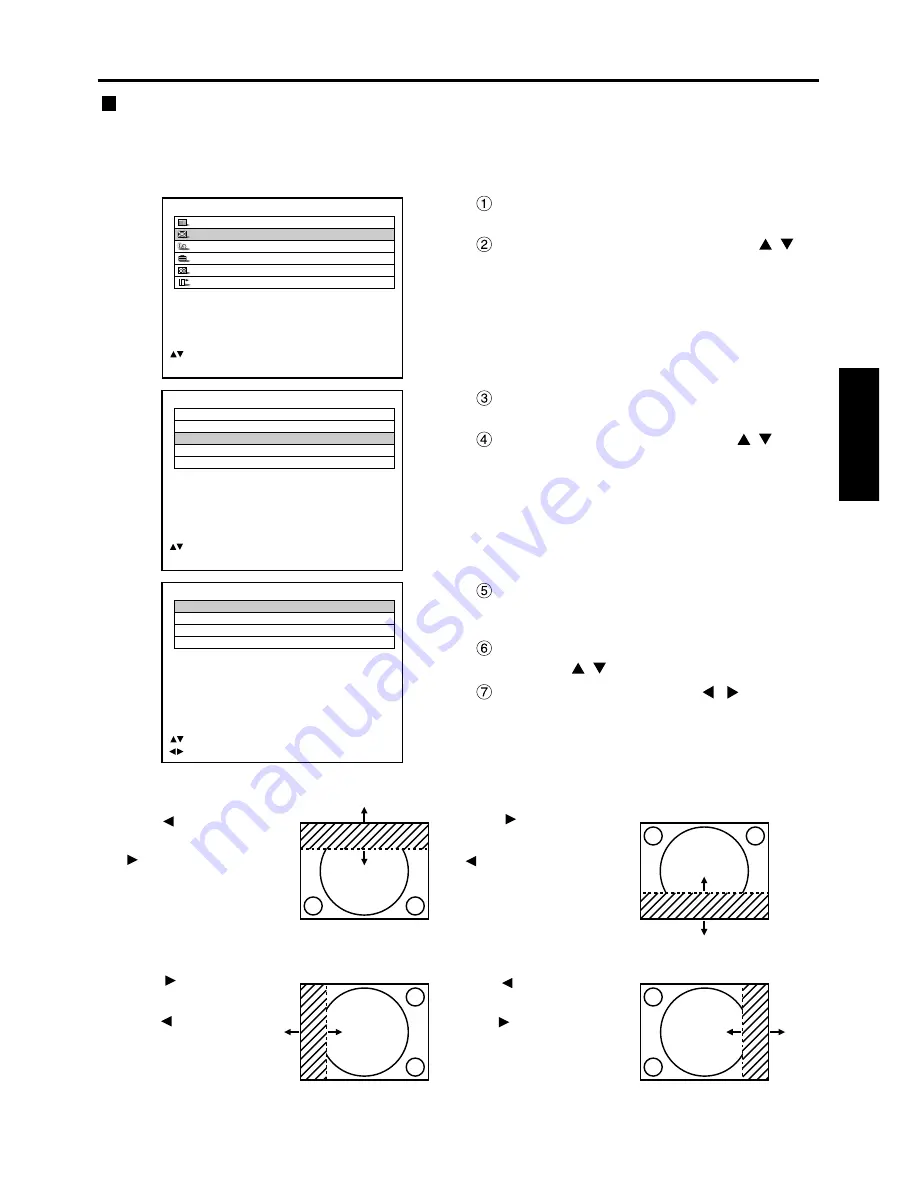
57
ENGLISH
POSITION
SHIFT
SIZE
VID AUTO
BLANKING
KEYSTONE
EDGE BLENDING
:MENU SELECT
ENTER:SUB MENU
Press the “MENU” button.
The MAIN MENU screen will be displayed.
Select the “POSITION” with the
buttons.
MAIN MENU
PICTURE
POSITION
LANGUAGE
OPTION
TEST PATTERN
SIGNAL LIST
:MENU SELECT
ENTER:SUB MENU
Press the “ENTER” button.
The POSITION screen will be displayed.
Select “BLANKING” with the
buttons.
BLANKING
UPPER
0
LOWER
0
LEFT
0
RIGHT
0
:MENU SELECT
:ADJUST
Press the “ENTER” button.
The BLANKING adjustment screen will be
displayed.
Select the desired item for adjustment
with the
buttons.
Adjust blanking with the
buttons.
The value changes from 0 to 511.
Press button to move
the blanking zone upward;
button to downward.
Press button to move
the blanking zone upward;
button to downward.
Press button to move
the blanking zone to the
right; button to the left.
Press button to move
the blanking zone to the
right; button to the left.
<When correcting the left hand blanking of the
screen (left) >
<When correcting the upper blanking of the
screen (top) >
<When correcting the lower blanking of the
screen (bottom) >
<When correcting the right hand blanking of the
screen (right) >
Blanking adjustment
Blanking adjustment fine-tunes the images projected by the video deck or other devices when the noise appears on
the edges of the screen or if a part of the image lies slightly offscreen.
Procedure of adjustment