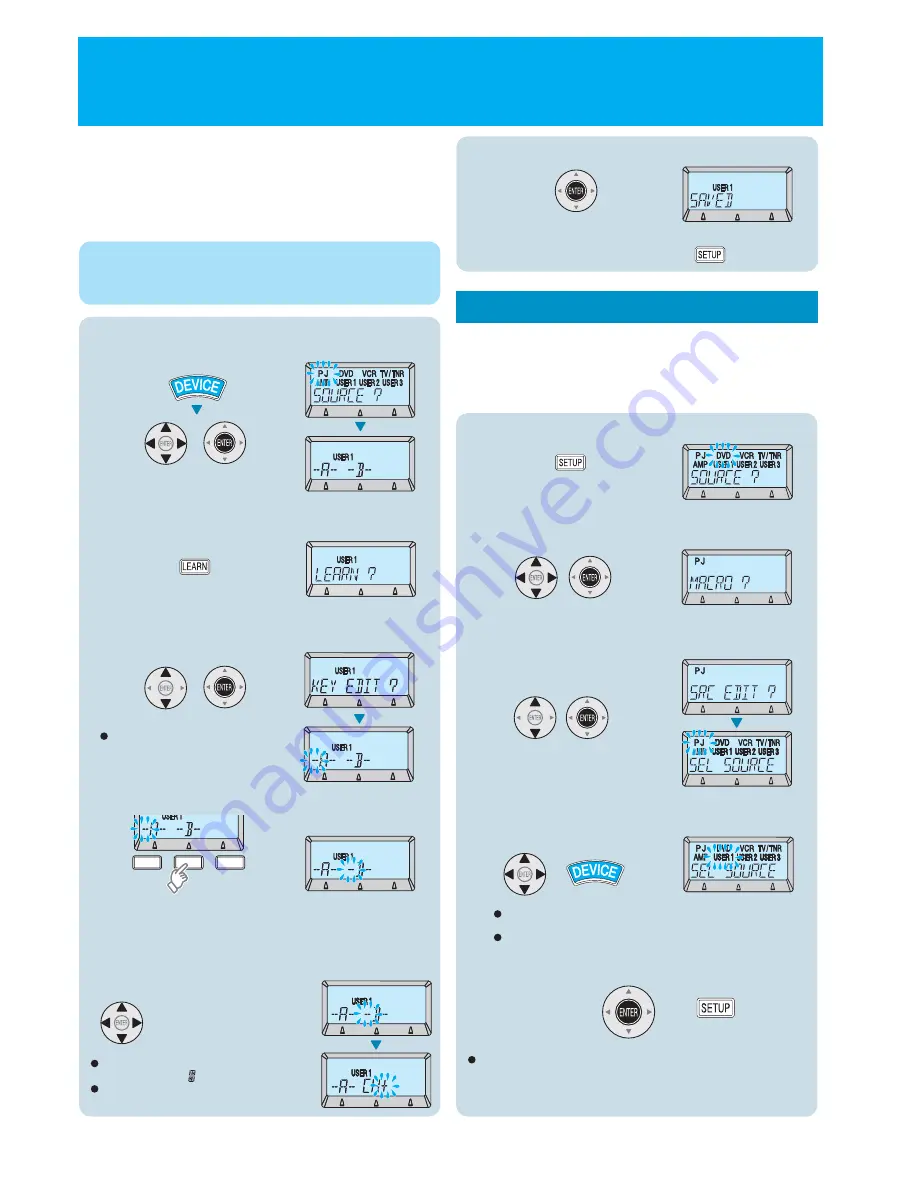
To finish, press "SETUP".
Editing displays on the LCD
2
3
5
1
6
Press "ENTER".
4
Press the left or right sides of the tilt button
to move to the character to be changed,
and press the top or bottom of the tilt
button to select the character.
Press "LEARN" for 3 seconds or more.
3 Press the top or bottom of the tilt button
to select "KEY EDIT?" and then press
Press "DEVICE", use the tilt button to
select the device, and then press "ENTER"
Press the function button to be changed.
:Display position
:Character select
ٕ ٕ
ًٕ
During setting, the space character will
be displayed as “ ”.
To edit another character display, repeat
steps 4 and 5.
Use the tilt button to select the display to
be deleted, and then press "DEVICE".
Press "ENTER" and then press "SETUP".
Restoring indicators that have been deleted.
Editing the device selection display
Press "SETUP" for 3 seconds or more.
2
1
Use the tilt button to select "PJ", and then
press "ENTER".
3
Use the tilt button to select "SRC EDIT?",
and then press "ENTER".
5
When "DEVICE" is pressed, the indicator will flash more
slowly.
To delete more than one indicator, repeat step 4.
4
In step 4 above, use the tilt button to select the indicator that you
would like to display again, and then press "DEVICE".
(Example: When “DVD”is selected)
(Example: When function B is selected)
When remote control signals for a home theatre
system device have been learnt for the USER 1-3
function buttons, you can change the "-A-, -B-, -
C-" displays on the LCD to your preferred
displays.
List of characters that can be displayed
List of characters that can be displayed
Upper-case letters: A-Z Numerals: 0-9
Symbols: -, +, _, Q, ?, space
If "ERROR" is displayed
If no signals have been learned,
"ERROR" will be displayed.
You can remove the indicators for system
devices that are not being used, to reduce the
number of button operations required when
selecting system devices.
14 -
E
NGLISH
















