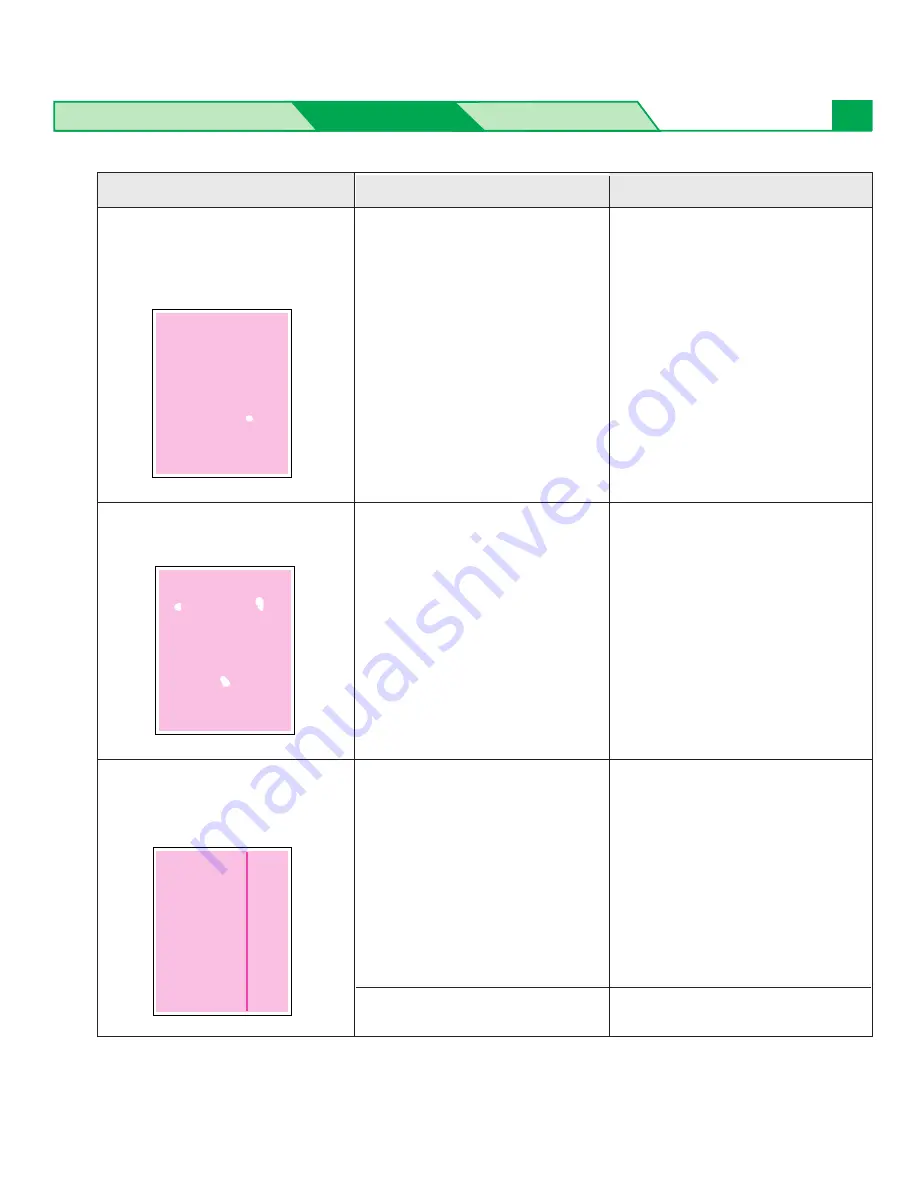
Settings and Printing
Maintenance
Specifications
36
Corrective Action
Trouble
Possible Cause
Fingerprint(s) on the
underside belt or
photosensitive belt (inside) of
the color imaging unit.
Print several pages until the
spots fade.
Replace the color imaging unit.
The color imaging unit is
damaged.
On the Test Print, a single
white spot appears in
approximately the same
vertical place on the page.
On the Test Print, large light
spot(s) appear randomly.
Troubleshooting
The fuser unit is damaged.
Replace the fuser unit.
The color imaging unit is
scratched.
Replace the color imaging unit;
make sure that the old imaging
unit is not exposed to light for
more than 45 seconds.
If a new color imaging unit
does not correct the problem:
B
Put the old color imaging
unit back into the printer.
B
Repack the new color
imaging unit.
On the Test Print, one or more
dark vertical lines appear on
the print in all colors.
















































