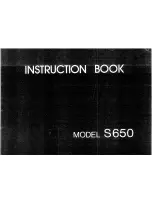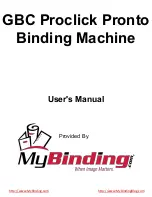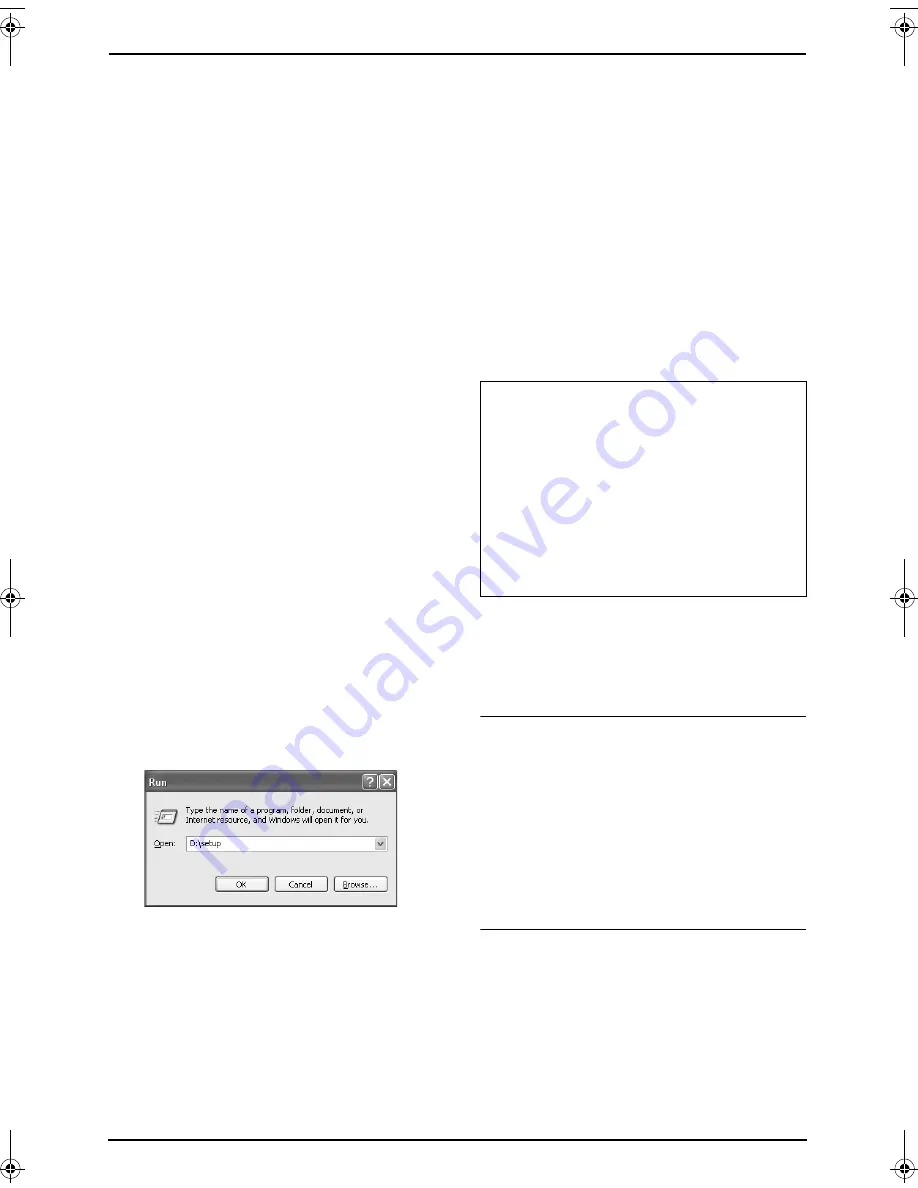
7. Multi-Function Station software
52
L
The screenshots shown in these
instructions may differ slightly from those
of the actual product.
L
Software features and appearance are
subject to change without notice.
1
Start Windows and exit all other applications.
L
For Windows XP and Windows 2000
users, you must be logged in as an
administrator in order to install Multi-
Function Station.
L
Install Multi-Function Station before
connecting the unit to a computer. If
the unit is connected to a computer
before installing Multi-Function
Station, the
[
Found New Hardware
Wizard
]
dialogue box will appear.
Click
[
Cancel
]
to close it.
2
Insert the included CD-ROM into your CD-
ROM drive.
L
The
[
Choose Setup Language
]
dialogue box will appear. Select the
desired language that you want to use
with this software from the drop-down list.
Click
[
OK
]
. The installation will
automatically start.
L
If the
[
Choose Setup Language
]
dialogue box does not appear:
The installation will automatically start.
L
If the installation does not start
automatically:
Click
[
Start
]
. Choose
[
Run...
]
. Type
“
D:\setup
” (where “
D:
” is the drive letter
of your CD-ROM drive). Click
[
OK
]
.
(If you are not sure what the drive letter is
for your CD-ROM drive, use Windows
Explorer and look for the CD-ROM drive.)
The installation will start.
3
When the setup program starts, follow the
on-screen instructions.
4
When the
[
Setup Type
]
dialogue box
appears, select
[
Standard
]
, then click
[
Next
]
.
L
Readiris OCR software (page 57) and
Device Monitor (page 59) will also be
installed.
5
When the
[
Connect Type
]
dialogue box
appears, select
[
Connect directly with a
USB cable.
]
, then click
[
Next
]
.
L
The
[
Connect Device
]
dialogue box will
appear.
6
Connect the unit with the USB cable (page
51), then click
[
Next
]
.
L
If the unit is connected to your computer,
the model name will be automatically
detected.
L
You can change the names for the printer,
PC fax, and scanner if necessary.
7
Click
[
Install
]
, then follow the on-screen
instructions.
L
The files will be copied to your computer.
Note:
L
If the screen prompts to insert the CD-ROM
for operating system when installing Multi-
Function Station, insert it into your CD-ROM
drive.
To use the other unit with the computer
You need to add the printer driver for each unit,
as follows.
Click
[
Start
]
, then select
[
All Programs
]
or
[
Programs
]
→
[
Panasonic
]
→
[
KX-
FLB800_FLM650 Series
]
→
[
Add Printer
Driver
]
. Then follow the on-screen instructions.
Note:
L
You cannot connect more than one unit to the
same computer at the same time.
To modify the software
You can select the components to install anytime
after the installation.
For Windows XP and Windows 2000 users, you
must be logged in as an administrator in order to
modify Multi-Function Station.
1.
Click
[
Start
]
, then select
[
All Programs
]
or
[
Programs
]
→
[
Panasonic
]
→
[
KX-
FLB800_FLM650 Series
]
→
[
Uninstall or
Modify
]
.
Important notice for Windows XP users
L
If you use Windows XP, the following
message may appear after step 6:
“The software you are installing for this
hardware has not passed Windows Logo
testing to verify its compatibility with
Windows XP”
This is normal and the software will not
cause any difficulties with your operating
system. You can continue the installation
with no problem.
FLB803-813EX-PFQX2433ZA-en.book Page 52 Tuesday, April 25, 2006 6:45 PM
Summary of Contents for KX-FLB803EX
Page 101: ...99 Notes ...