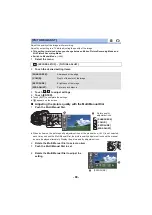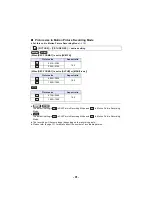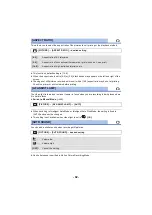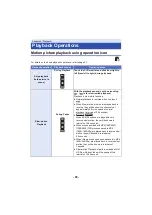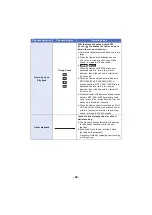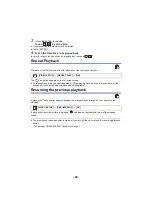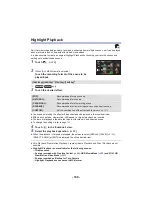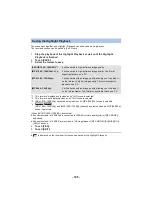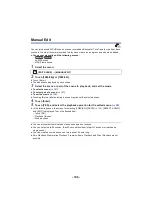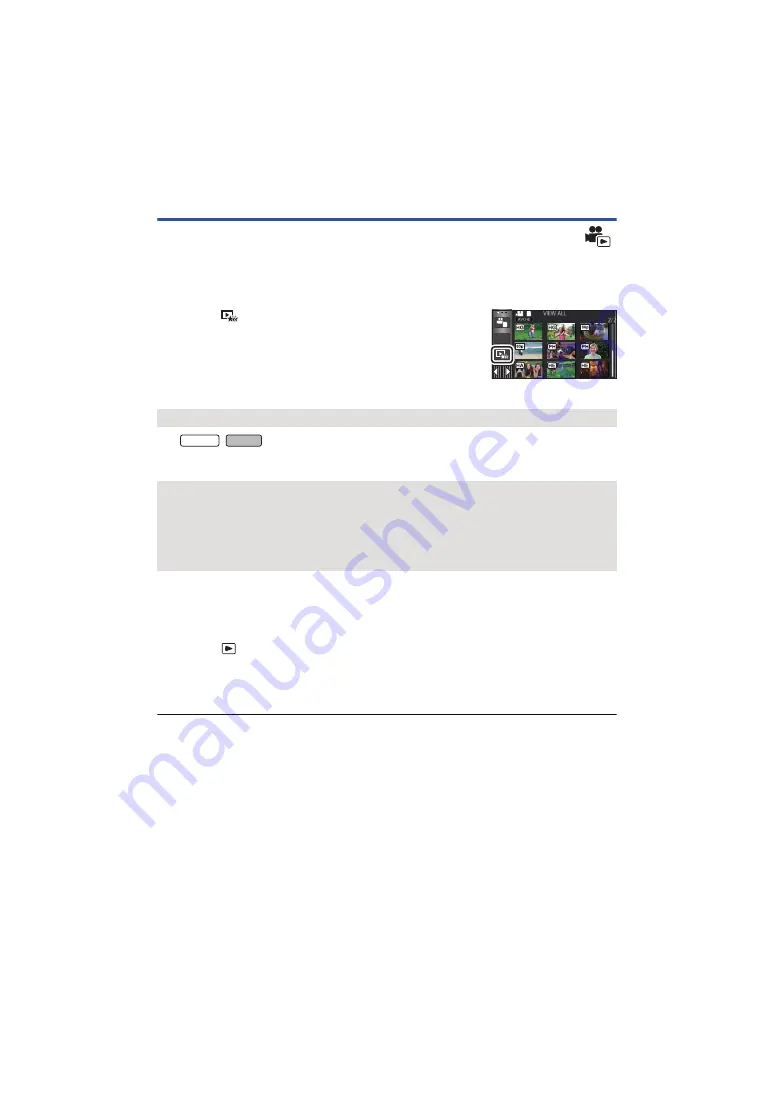
- 100 -
Highlight Playback
Part that was recognized as clearly recorded is extracted from multiple scenes, and it can be played
back or stored in a short time with effects and music added.
It is also possible to create an original Highlight Playback by checking your favorite scenes and
setting up to extract those scenes.
1
Touch
. (
2
(When [ALL MP4/iFrame] is selected)
Touch the recording format of the scene to be
played back.
*1
/
only
3
Touch the desired effect.
≥
The scenes matching the effect will be extracted and displayed in the thumbnail view.
≥
Effects such as fade, slow-motion, still (pause), or digest playback are inserted.
≥
The date at playback is the date that was last recorded in an extracted scene.
≥
To change the settings, refer to page
.
4
Touch
in the thumbnail view.
5
Select the playback operation. (
)
≥
When the playback is finished or stopped, the screen to select [REPLAY], [SAVE] (
[SELECT AGAIN] or [EXIT] is displayed. Touch the desired item.
≥
Skip Playback, Slow-motion Playback, Frame-by-frame Playback and Direct Playback are not
possible.
≥
Highlight Playback is not available for the following scenes :
s
iFrame scenes
s
Scenes recorded with Creative Control (
), HDR Movie Mode (
) and FULL HD
Slow Motion Video Mode (
s
Scenes recorded as Backup for Twin Camera
s
Highlight Playback scenes saved in MP4 format
[1080/60p]/[1080/30p]
*1
/[720/30p]/[360/30p]
*1
ALL
WX970 VX870
[POP]:
Recommended for party scene.
[NATURAL]:
Recommended for scenery.
[CLASSICAL]:
Recommended for slow moving scene.
[DYNAMIC]:
Recommended for fast moving scene such as sports scene.
[CUSTOM]:
Set the combination of the effect and the music. (