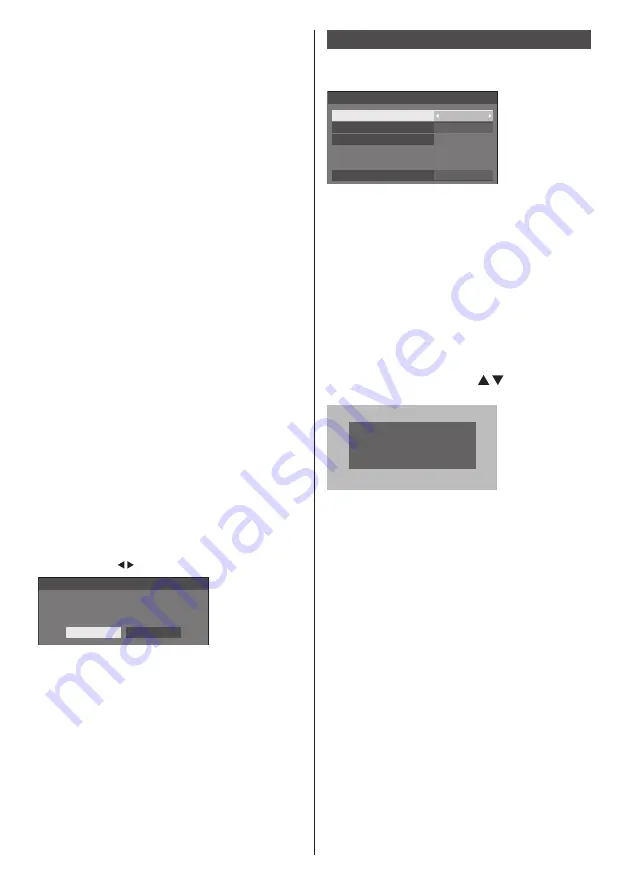
English
60
■
[AMX D.D.]
Set whether to allow the Display to be detected by AMX
Device Discovery.
[On]:
Enables detection by AMX Device Discovery.
[Off]:
Disables detection by AMX Device Discovery.
●
For more details, visit the following web site.
http://www.amx.com/
■
[Crestron Connected™]
When this function is set to [On], the Display can be
monitored or controlled via the network using equipment
and application software of Crestron Electronics, Inc.
This Display supports the following application software
from Crestron Electronics, Inc.
•
RoomView
®
Express
•
Fusion RV
®
•
RoomView
®
Server Edition
[Crestron Connected™] is a function to connect to
a system developed by Crestron Electronics, Inc.
which manages and controls multiple system devices
connected to the network.
●
For details of “Crestron Connected™”, refer to the
Crestron Electronics, Inc. web site (Provided only in
English).
http://www.crestron.com/
For the download of “RoomView
®
Express”, refer to
the Crestron Electronics, Inc. web site (Provided only
in English).
http://www.crestron.com/getroomview
■
[Reset]
You can reset the network setting to the factory default
of the Display.
Select [Yes] with and press <ENTER>.
Network settings
Reset
Yes
No
USB media player settings
Set for USB media player function.
[USB media player settings] - submenu screen
USB media player settings
USB media player
Resume play
Scenario file check
No scenario file
Slide show duration
Enable
10 sec
On
■
[USB media player]
Set to enable or disable the USB media player function.
■
[Resume play]
Set to enable or disable resume play.
■
[Scenario file check]
Execute the USB memory contents check. If any error is
detected, the error code and file name will be displayed.
For details of the error codes, refer to “USB memory
contents check”. (see page 89)
Select [Scenario file check] with and press
<ENTER>.
Available
Scenario file check
■
[Slide show duration]
Select the displaying duration for still images.
[10 sec] to [600 sec]
















































