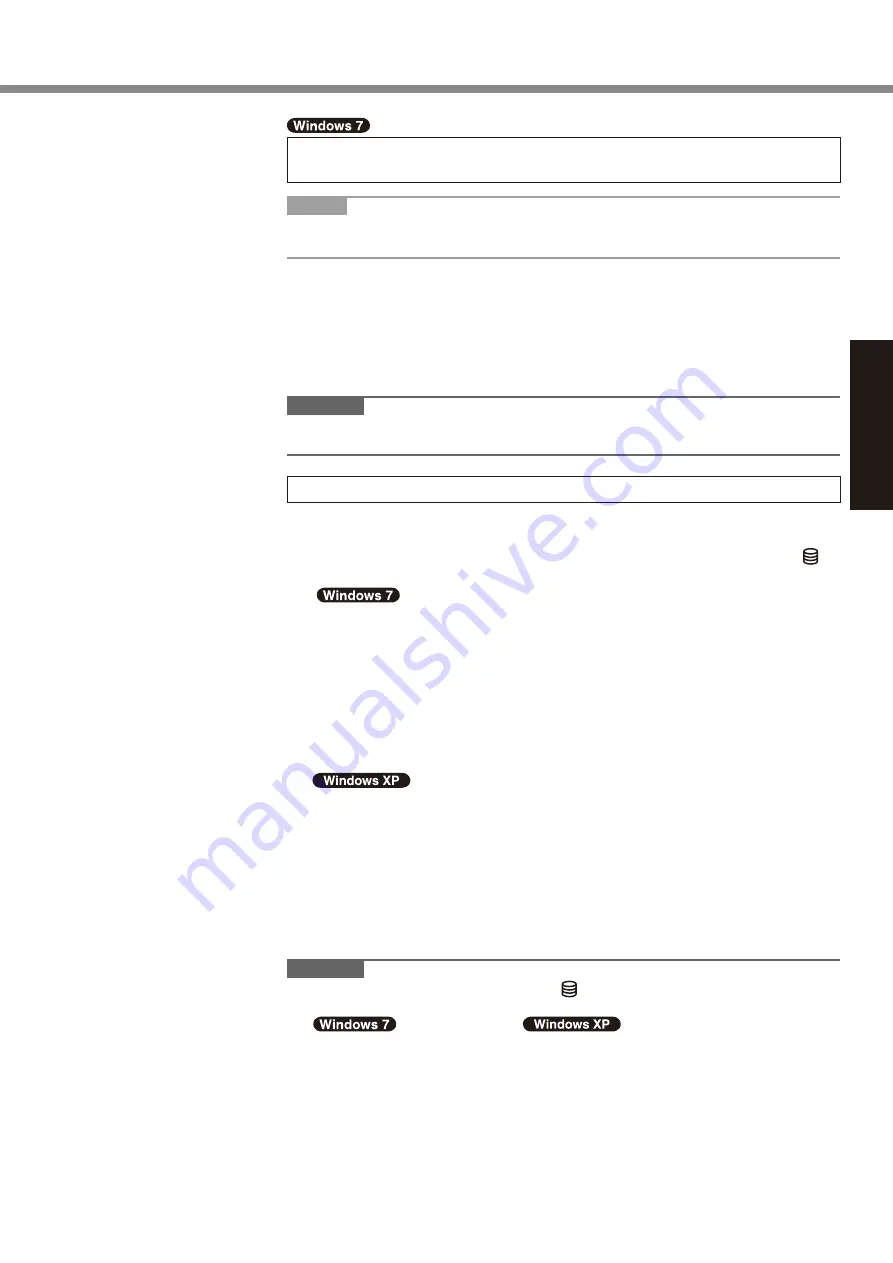
17
Getting Started
4 <For MUI OS model>
Select language and OS (32 bit or 64 bit).
NOTE
l
You can operate with the Tablet Buttons. Follow the instructions displayed on
the screen.
A
Select language and OS (32bit or 64bit) on “Select OS” screen and click
[OK].
The language setting will start by clicking [OK] on the confirmation screen.
You can return to the “Select OS” screen by clicking [Cancel].
The language and OS setting will be completed in about 15 minutes.
B
When termination screen is displayed, click [OK] to turn off the computer.
C
Turn on the computer.
CAUTION
l
Carefully choose your language because you cannot change it later. If you set a
wrong language, you need to reinstall Windows.
5 Setup Windows.
Follow the on-screen instructions.
l
The computer restarts several times. Do not touch the touchscreen, external
keyboard or external mouse, and wait until the hard disk drive indicator
has turned off.
l
After the computer is turned on, the screen remains black or unchanged for
a while. This is not a malfunction. Wait for a moment until the Windows setup
screen appears.
l
During setup of Windows, use the touchscreen, external mouse, external
keyboard and clicking to move the cursor and to click an item.
l
Setup of Windows will take approximately 20 minutes.
Go to the next step, confirming each message on the display.
l
“Join a wireless network” screen may not appear.
You can set the Wireless Network after the setup of Windows is complete.
l
Setup of Windows will take approximately 20 minutes. Go to the next step,
confirming each message on the display.
<For MUI OS model>
l
For some languages, the characters on the key and inputted character may
not match. Set the keyboard properly after the setup is complete. Then set
the password.
l
Do not change the settings on the screen where you select a country or re-
gion. You can set a country, region or keyboard layout in [Clock, Language,
and Region] of [Control Panel] after the Windows setup is complete.
CAUTION
l
Wait until the hard disk drive indicator has turned off.
l
You can change the user name, password, image and Wireless Networks
(
) / security setting (
) after setup of Windows.
l
Use standard characters as a computer name: numbers 0 through 9, uppercase
and lowercase letters from A to Z, and the hyphen (-) character. If the error
message “The computer name is not valid” appears, check if characters other
than the above are not entered. If the error message still remains on the dis-
play, set the key entry mode to English (“EN”) and enter characters.
















































