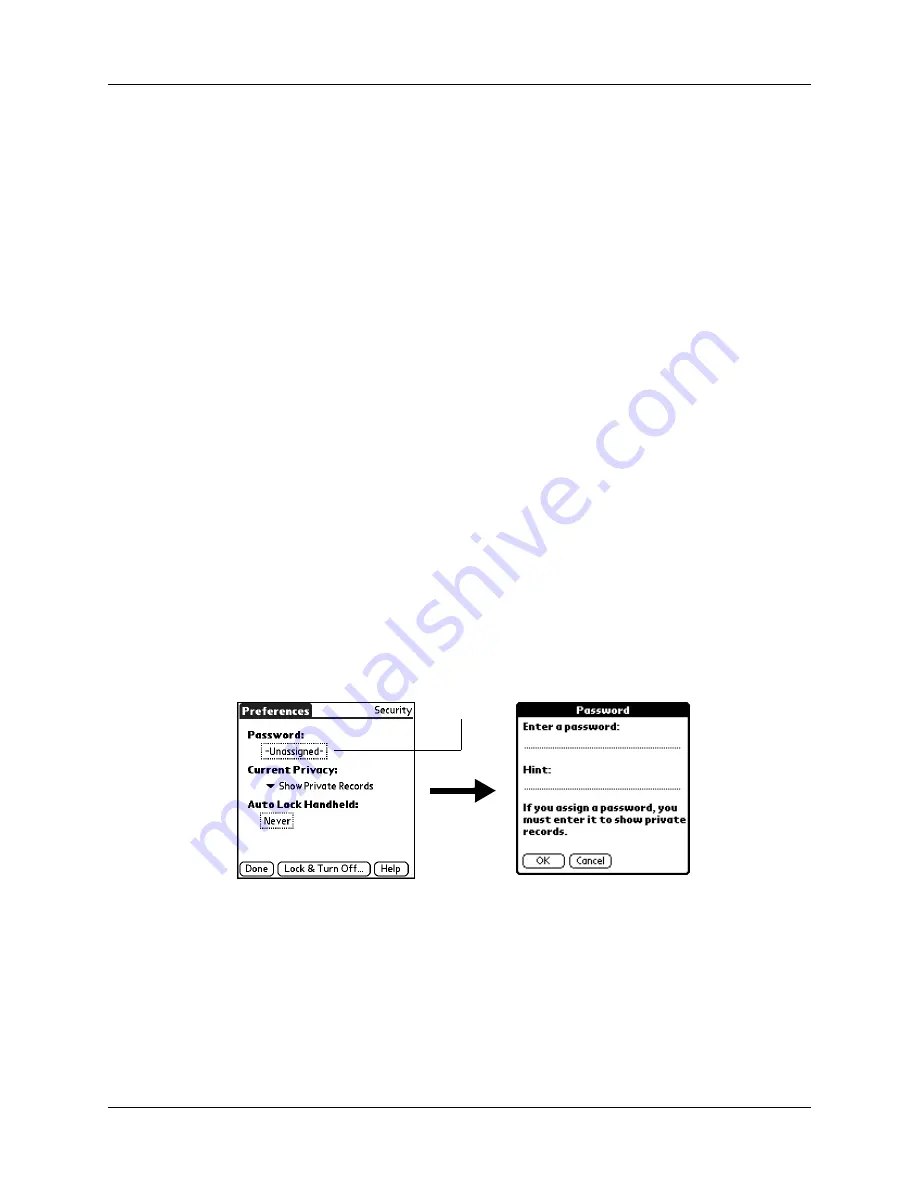
Chapter 14
Setting Preferences for Your Handheld
130
Security Preferences
The Security Preferences help you prevent unauthorized users from viewing
entries that you want to protect. Use the Security Preferences to do the following:
■
Lock and turn off your handheld so that it does not operate until you enter the
correct password.
■
Mask all records that you mark as private so that the information appears as
gray bars.
■
Hide all records that you mark as private so that they do not appear on any
screen.
You can mask and hide private records with or without a password. Without a
password, private records are hidden or masked until you set the Security
Preferences to show them. With a password, you must enter the password to view
the private entries.
Assigning a password
You can assign a password to protect your private records and to lock your
handheld.
To assign a password:
1.
From the General Preferences list, select Security.
2.
Tap the Password box.
3.
Enter a password.
4.
Enter a hint to help you remember your password if you forget it. This is
optional.
5.
Tap OK.
6.
Enter the
same
password a second time, and tap OK.
7.
Tap Done.
Tap here
Summary of Contents for P80730US - Zire 21 - OS 5.2.1 126 MHz
Page 1: ...Handbook for the Palm Zire 21 Handheld ...
Page 10: ...About This Book 2 ...
Page 16: ...Chapter 1 Setting Up Your Palm Zire 21 Handheld 8 ...
Page 24: ...Chapter 2 Exploring Your Handheld 16 ...
Page 86: ...Chapter 7 Using Date Book 78 ...
Page 110: ...Chapter 12 Using World Clock 102 ...
Page 130: ...Chapter 13 Performing HotSync Operations 122 ...
Page 166: ...Chapter 14 Setting Preferences for Your Handheld 158 ...
Page 172: ...Appendix A Maintaining Your Handheld 164 ...
Page 184: ...Appendix B Frequently Asked Questions 176 ...
Page 196: ...Index 188 ...











































