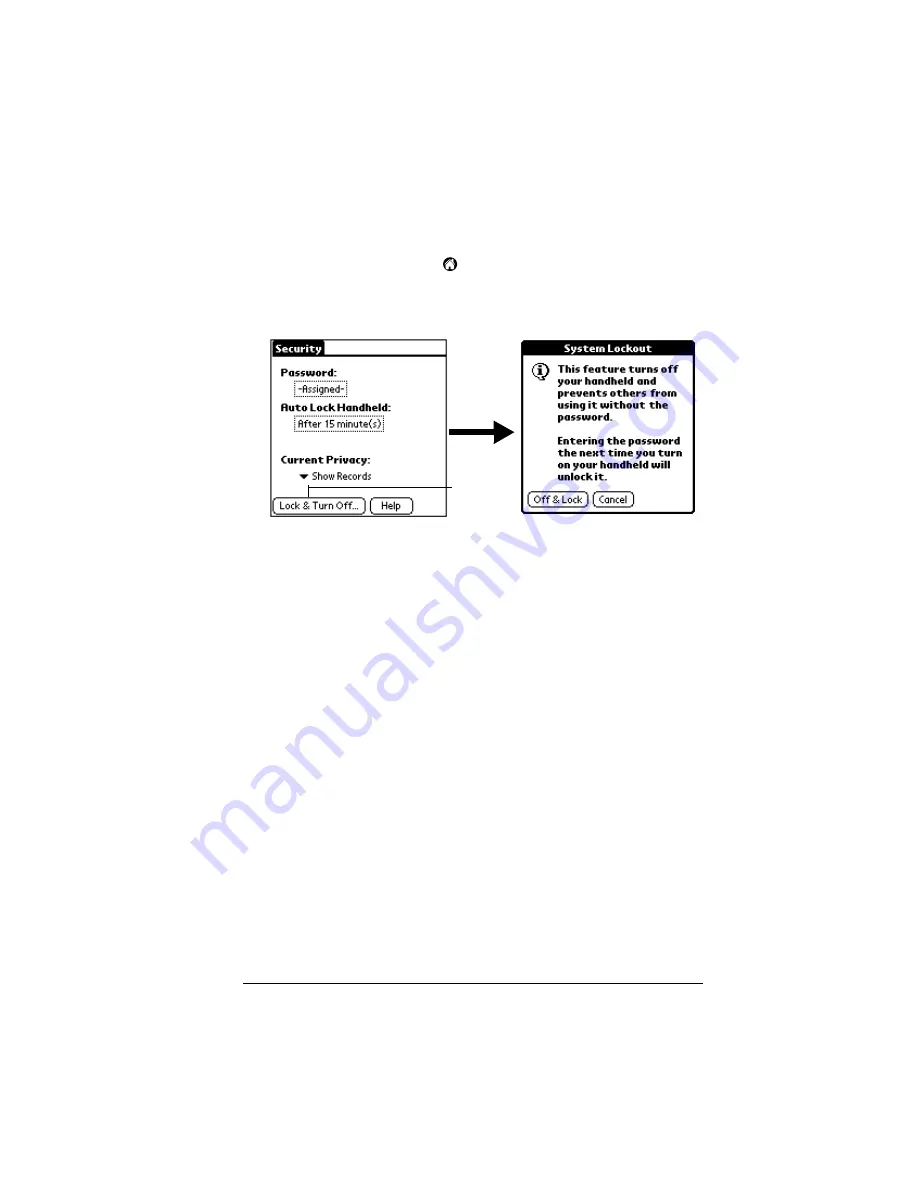
Chapter 3
Page 57
Locking your handheld manually
You can turn off and lock your handheld manually.
To lock and turn off your handheld:
1. Tap the Applications icon
.
2. Tap the Security icon.
3. Tap Lock & Turn Off.
4. Tap Off & Lock.
5. To start your handheld, turn it on and then enter the password.
Recovering from a forgotten password
If you forget your password, your handheld will display the password
hint, if you entered one, to help you remember the password. If you
are still unable to remember the password, you can delete it from your
handheld. Deleting a forgotten password also deletes all entries and
files marked as Private.
Important:
If you synchronize with your computer before deleting a
forgotten password, your handheld restores your private
entries the next time you perform a HotSync operation,
but it does not restore the password.
To delete a forgotten password:
1. Tap Lost Password.
2. Tap Yes.
Tap Lock
and Turn
Off
Summary of Contents for Handhelds m100
Page 1: ...Handbook for Palm m100SeriesHandhelds ...
Page 8: ...Page viii Handbook for Palm m100 Series Handhelds ...
Page 10: ...Page 2 About This Book ...
Page 50: ...Page 42 Entering Data in Your Handheld ...
Page 66: ...Page 58 Managing Your Applications ...
Page 74: ...Page 66 Using Expansion Features ...
Page 198: ...Page 190 Maintaining Your Handheld ...
Page 216: ...Page 208 Frequently Asked Questions ...
Page 222: ...Page 214 Product Regulatory Information ...
Page 232: ...Page 224 Index ...






























