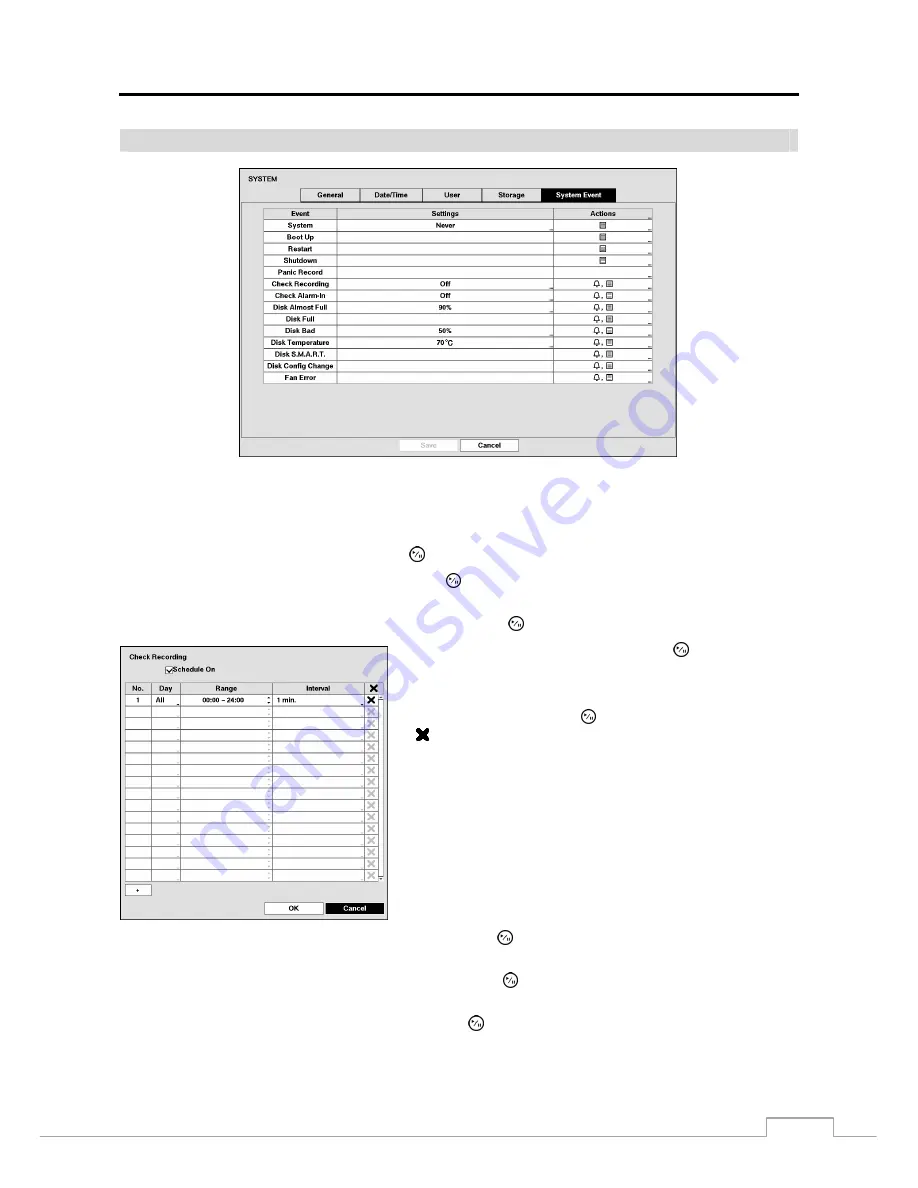
Digital Video Recorder
25
System Event
Figure 12: System – System Event setup screen.
The DVR can be configured to run self-diagnostics and report the results.
Highlight the
Settings
box beside the desired event (
System
,
Check Recording
,
Check Alarm-In
,
Disk Almost Full
,
Disk Bad
, or
Disk Temperature
), and press the button.
Highlight the
Settings
box beside
System
and press the button. You can select the interval that you want the DVR
to run self-diagnostics on the system. You can select from
1 hr.
to
30 days
or
Never
.
Highlight the
Settings
box beside
Check Recording
and press the button. The Check Recording screen appears.
Highlighting
Schedule On
and pressing the button toggles On
and Off. When set to On, you can select the day, time range and
interval that you want the DVR to run self-diagnostics on the recorder.
The
Interval
can be selectable from
1 min.
to
7 days
or
Never
.
Highlight the
+
and press the button to add a schedule item. The
box allows you to delete a check recording schedule.
Highlight the
Settings
box beside
Check Alarm-In
and press the button. You can select the interval that you want
the DVR to run self-diagnostics on Alarm Inputs. You can select from
1 hr.
to
30 days
or
Never
.
Highlight the
Settings
box beside
Disk Almost Full
, and press the button. Select the percentage level of disk usage
at which you want the DVR to trigger an alert. Percentage levels range from 80% to 99%.
Highlight the
Settings
box beside
Disk Bad
, and press the button. Select percentage level of bad disk sectors at
which you want the DVR to trigger an alert. Percentage levels range from 10% to 90%.






























