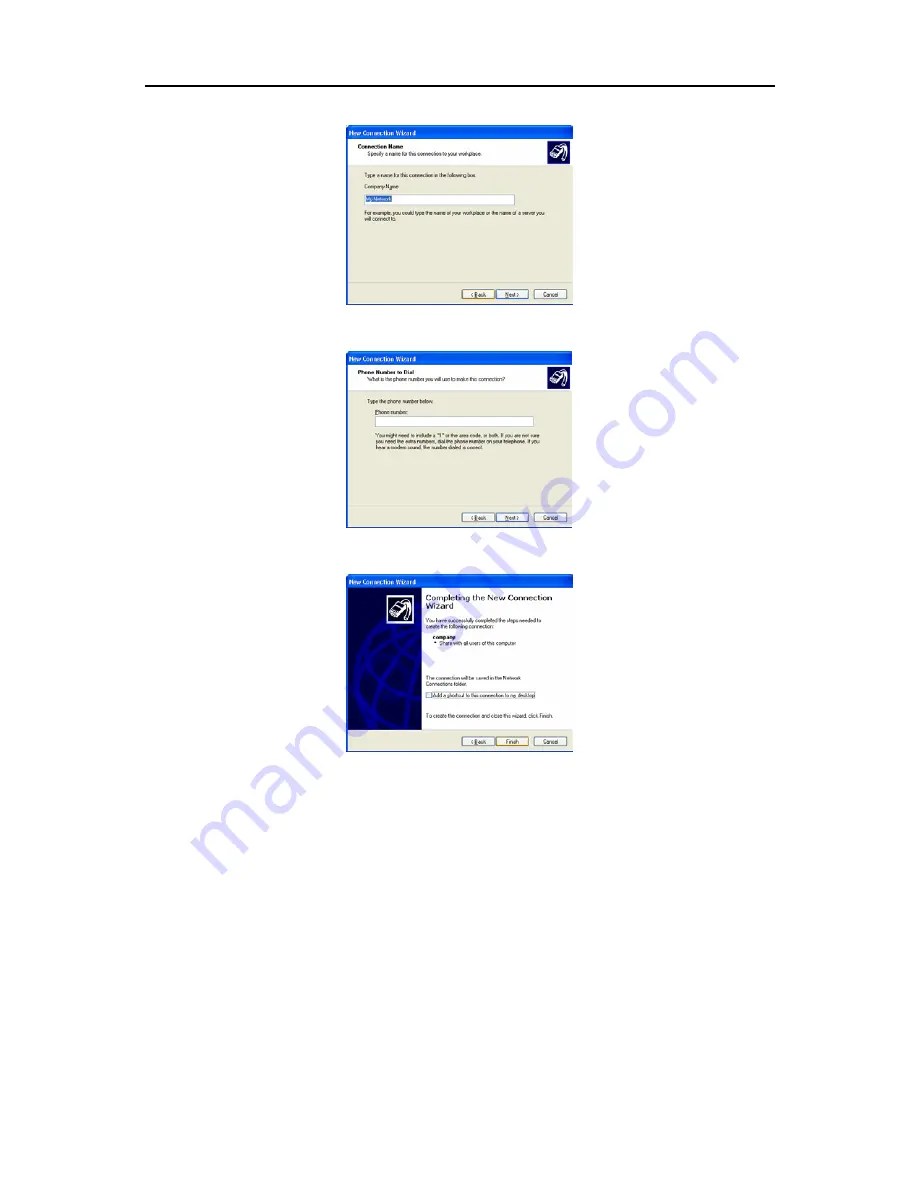
16-Channel Digital Video Recorder
71
1.5 Enter
“My Network”
for the Connection Name, and click the
Next
button.
1.6 Do not enter any telephone number for the Phone number, and click the
Next
button.
1.7 Click the
Finish
button. Double click the newly created connection icon after finishing the new connection
wizard. The
Connect Dial-up Connection
dialog box appears. The instructions after this step are almost
identical to Windows 2000. Go to step 1.7 in the
Dial-up Networking Setup for Windows 2000 BASE
system
section, and follow the instructions.
2. Dial-up Networking Setup for Callback Function
2.1 In the Windows mode, go to
Start
on the Task Bar, and to the
Control panel
. Then, open
Network Connection
.
Double click
Create a new connection
.
Summary of Contents for PDR16-PC
Page 1: ......
Page 2: ...User s Manual ii ...
Page 6: ...User s Manual vi ...
Page 60: ...User s Manual 54 ...















































