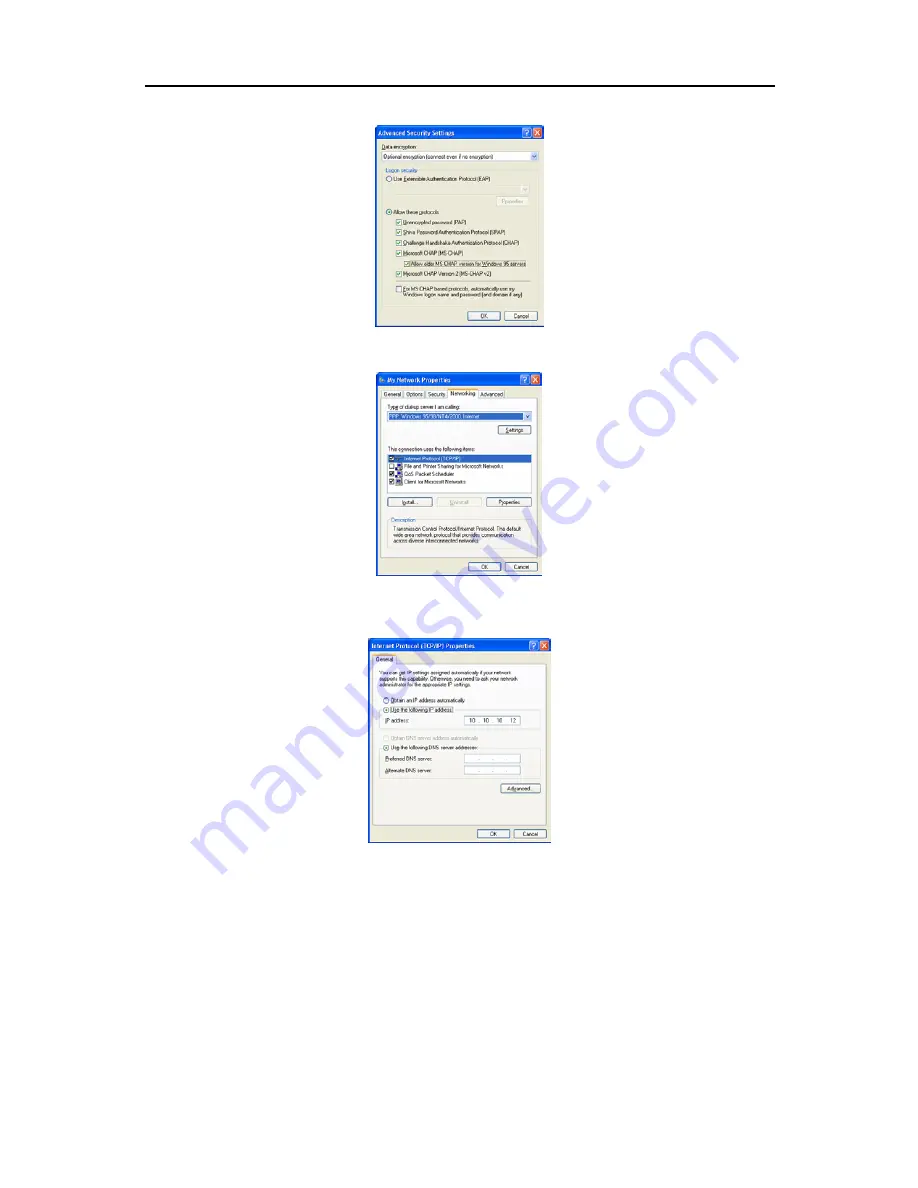
16-Channel Digital Video Recorder
65
2.11 Check the
Allow older MS-CHAP version for Windows 95 servers
box, and click the
OK
button.
2.12 Move to the
Networking
tab, and select
PPP: Windows 95/98/NT4/2000 Internet
for the dial-up server type.
Then, check the
Internet Protocol (TCP/IP)
box, and click the
Properties
button.
2.13 Click the
Use the following IP address
radio box, and enter
“10.10.10.12”.
Then, click the
OK
button.
Summary of Contents for PDR16-PC
Page 1: ......
Page 2: ...User s Manual ii ...
Page 6: ...User s Manual vi ...
Page 60: ...User s Manual 54 ...
















































