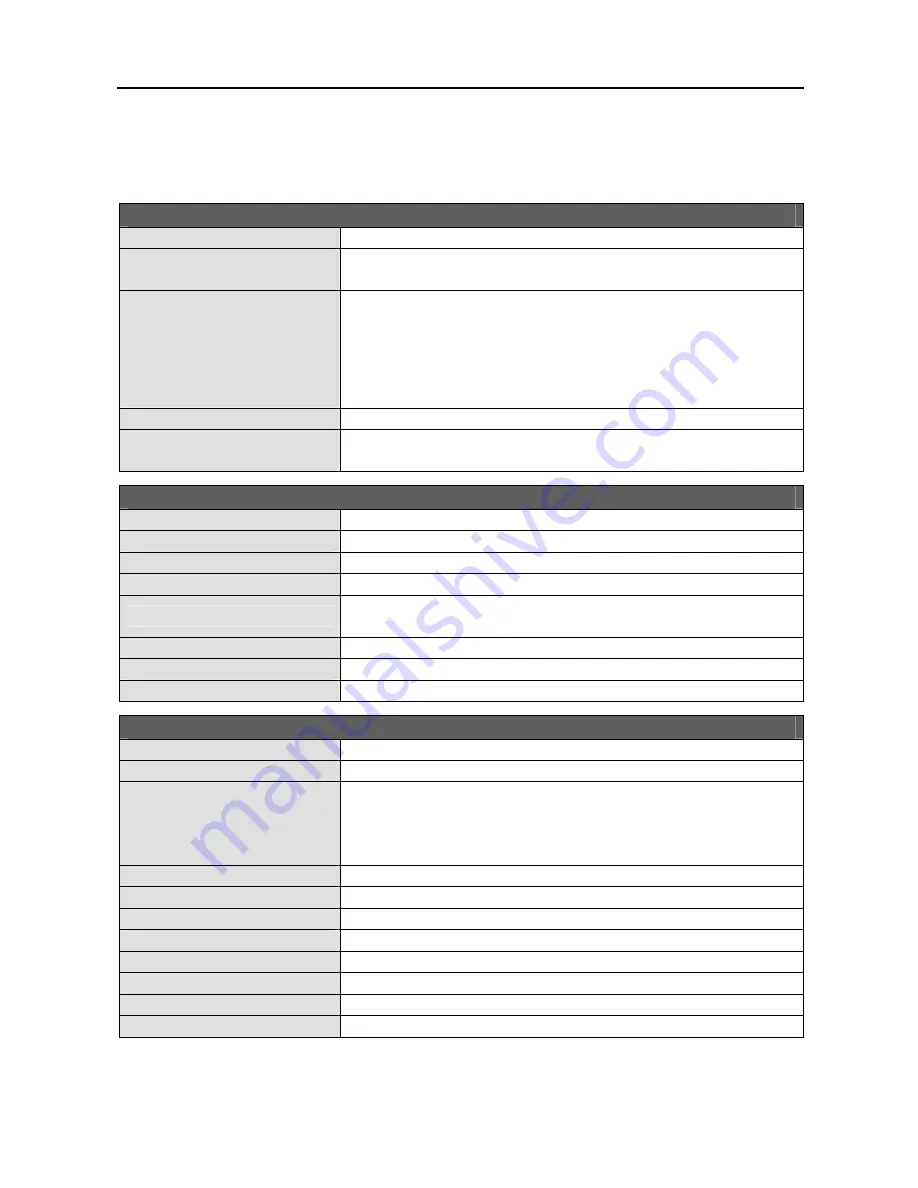
User’s Manual
116
Appendix J — Specifications
VIDEO
Signal Format
NTSC or PAL (Auto Detect)
Video Input
Composite: 9 or 16 looping inputs, 1 Vp-p,
auto-terminating, 75 Ohms
Monitor Outputs
Composite: 1 BNC, 1 Vp-p, 75 Ohms
SVHS: 1
SPOT: 4 BNC, 1 Vp-p, 75 Ohms
VGA: 1
−
NTSC: 30.8kHz (horizontal frequency) / 60Hz (vertical frequency)
−
PAL: 30.8kHz (horizontal frequency) / 50Hz (vertical frequency)
Video Resolution
720x480 (NTSC), 720x576 (PAL)
Playback/Record Speed
(images per second)
Standard Model: 120ips (NTSC), 100ips (PAL)
Pro Model: 240ips (NTSC), 200ips (PAL)
INPUTS/OUTPUTS
Alarm Input
9 or 16 TTL, programmable as NC or NO
Alarm Output
9 or 16 TTL open collector, 5mA@12V, 30mA@5V
Alarm Reset Input
1 TTL
Internal Buzzer
80dB at 10cm
Network Connectivity
10/100 Mbps Ethernet (RJ-45)
RS232C for external modem
Audio Input
RCA Input: 4 Line In
Audio Output
RCA Output: 1, Line Out
IR Port
1 Remote Control
CONNECTORS
Video Input
Composite: 9 or 16 BNC
Video Loop
Composite: 9 or 16 BNC (Auto Terminating)
Monitor Output
Composite: 1 BNC
SVHS: 1 Y/C*
VGA: 1 VGA
SPOT (Composite): 4 BNC
Audio In
4 RCA connector
Audio Out
1 RCA connector
Alarm Input/Output
16/16 Push-button, Terminal Blocks
Ethernet Port
RJ-45
RS232C Serial Port
DB9 (P)
RS485 Serial Port
Two-connector terminal block
UltraWide SCSI Port
High density female 68 pin connector
USB Port
3 (USB 2.0)
*
Using a shielded S-Video cable provides better quality video display and reduces image noise.
Specifications are subject to change without notice.
Summary of Contents for PDR-16LX
Page 1: ......
Page 2: ......
Page 12: ...User s Manual x ...
Page 86: ...User s Manual 74 ...
Page 124: ...User s Manual 112 Appendix G Map of Screens ...



































