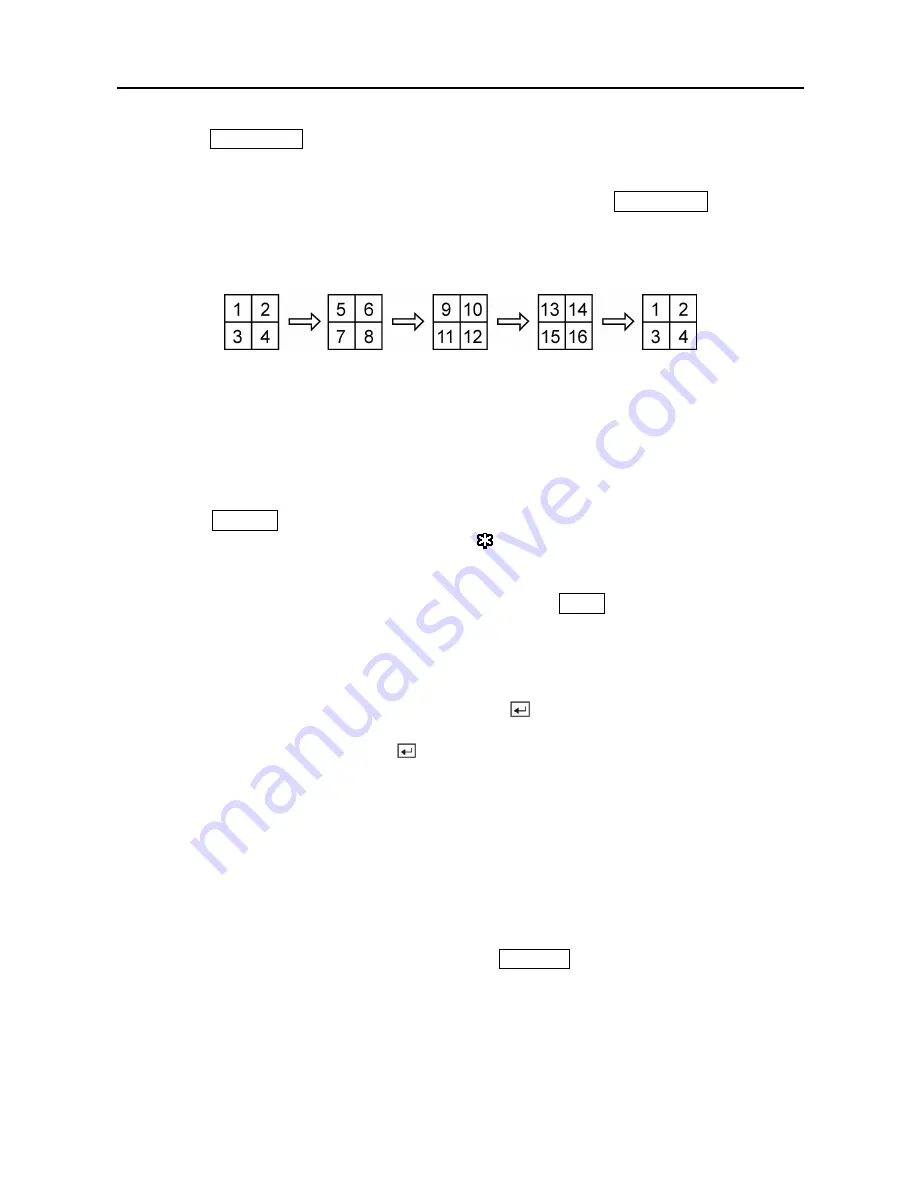
User’s Manual
76
Pressing the
SEQUENCE
button causes the cameras to display sequentially. When in one of the
multi-view formats, pressing this button will cause the DVR to go through predefined screen
layouts (Full Sequence). Or, the bottom, right screen will display live cameras sequentially
(Cameo Sequence). Selecting another display mode, or pressing the
SEQUENCE
button again
exits the Sequence mode. When in one of the multi-view formats, pressing the
Left
or
Right
arrow buttons will cause the DVR to go to the previous or the next page. For example, if you
press the
Right
arrow button in the 2x2 format, the DVR changes pages as follows:
If all the cameras in a page are Off, have lost video or are set to Covert (unless the user has
authority to view covert cameras), that page will be excluded from the sequence.
NOTE: The
Full Sequence
for the full sequence monitoring and the
Cameo Sequence
for
the cameo sequence monitoring should be selected in the Display setup screen
(Sequence tab).
Pressing the
FREEZE
button will freeze the current image on the screen until you press the
button again. While in the Freeze mode, the icon displays in bottom-left corner if
Freeze
is
selected in the Display setup screen (OSD tab).
To display cameras sequentially on a spot monitor, press the
SPOT
button and select the Spot
Monitor and Sequence from the menu.
Active Cameo Mode
You can enter the Active Cameo mode by pressing the button in any multi-view format. The
yellow outline surrounding the video indicates the active cameo, and pressing the arrow buttons
moves the active cameo. Pressing the button while in the Active Cameo mode exits the
Active Cameo mode. The active cameo mode will remains in effect for 15 seconds if there is no
further operation.
In active cameo mode, press the button for the camera you want displayed as active cameo.
After setting the camera number to active cameo, the DVR moves the active cameo to the next
cameo. You can change the screen layout in this way.
PIP Mode
You can display a Picture-in-Picture by pressing the
DISPLAY
button. You can change the
location of the PIP counterclockwise and clockwise by pressing the
Up
and
Down
arrow
buttons and change its size by turning the Jog Dial clockwise or counterclockwise.
Summary of Contents for PDR-16LX
Page 1: ......
Page 2: ......
Page 12: ...User s Manual x ...
Page 86: ...User s Manual 74 ...
Page 124: ...User s Manual 112 Appendix G Map of Screens ...






























