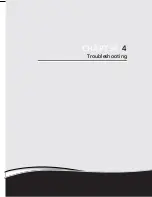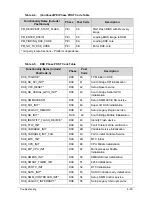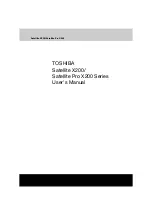Troubleshooting
4-11
6.
Navigate to
Start
Control Panel
Hardware and Sound
Sound
. Confirm that
Speakers are selected as the default audio device (green check mark).
NOTE:
NOTE
:
If Speakers does not show, right-click on the
Playback
tab and select
Show
Disabled
Devices
(clear by default).
7.
Select Speakers and click
Configure
to start
Speaker Setup
. Follow the on-screen
prompts to configure the speakers.
8.
Remove any recently installed hardware or software.
9.
Restore system and file settings from a known good date using
System Restore
.
10. If the issue is remains, repeat step 9, selecting an earlier time and date.
11. Reinstall the operating system.
12. If the issue is still not resolved, refer to
Online Support Information
.
Summary of Contents for EasyNote TK13BZ
Page 1: ...Packard Bell EasyNote TK11BZ TK13BZ SERVICEGUIDE...
Page 4: ...iv...
Page 10: ...x...
Page 11: ...CHAPTER 1 Hardware Specifications...
Page 14: ...1 4...
Page 53: ...CHAPTER 2 System Utilities...
Page 80: ...2 28 System Utilities...
Page 81: ...CHAPTER 3 Machine Maintenance Procedures...
Page 84: ...3 4...
Page 118: ...3 38 Machine Maintenance Procedures ID Size Quantity Screw Type B ICW50 CPU Thermal Screw 4...
Page 135: ...CHAPTER 4 Troubleshooting...
Page 162: ...4 28 Troubleshooting...
Page 163: ...CHAPTER 5 Jumper and Connector Locations...
Page 172: ...5 10 Jumper and Connector Locations...
Page 173: ...CHAPTER 6 FRU Field Replaceable Unit List...
Page 174: ...6 2 Exploded Diagrams 6 4 FRU List 6 6 Screw List 6 21...
Page 194: ...6 22 FRU Field Replaceable Unit List...
Page 195: ...CHAPTER 7 Model Definition and Configuration...
Page 196: ...7 2 Packard Bell EasyNote TK11BZ TK13BZ 7 3...
Page 200: ...7 6 Model Definition and Configuration...
Page 201: ...CHAPTER 8 Test Compatible Components...
Page 202: ...8 2 Microsoft Windows 7 Environment Test 8 4...
Page 213: ...CHAPTER 9 Online Support Information...
Page 214: ...9 2 Introduction 9 3...
Page 216: ...9 4 Online Support Information...