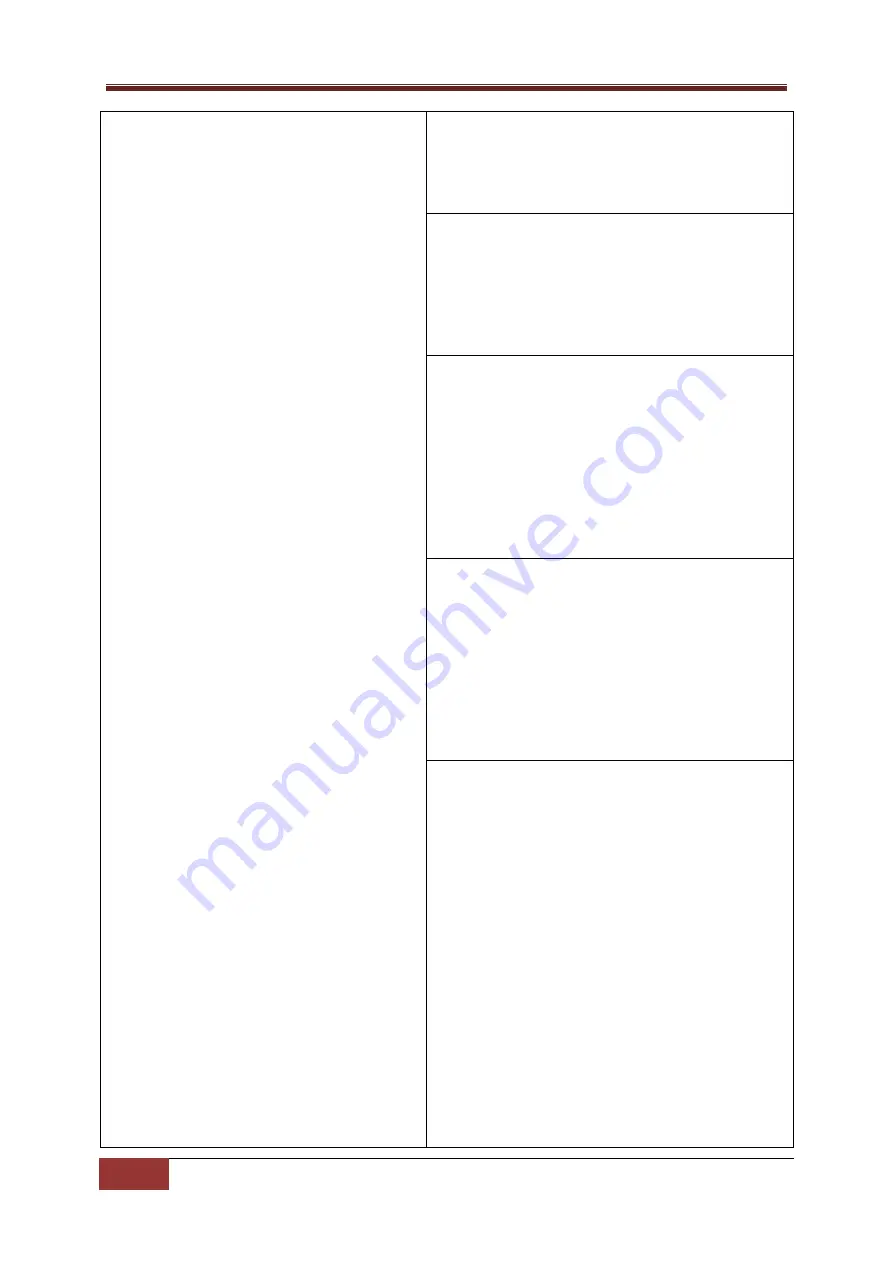
SRM Operations Manual
19
Monitor Section |
Copyright © P Squared Ltd 2013
on any channel, the LED Display switches
automatically to display the volume on all channels
that have Pre-Fade selected.
3 - Studio Speaker Volume:
This is the left hand
volume knob (with the yellow top - follow the line
down from the knob and you will see a speaker
icon).
Use this knob to adjust the volume of your studio
speakers.
4 - Presenter Headphone Volume:
The middle
volume knob (blue top) is used to control the
volume of the main presenters headphones.
Please note that the SRM has an adjustable
headphone limiter which prevents the volume of
the headphones from going too high. Once the
volume limit has been reached, turning the
headphones higher will result in distortion but no
additional volume.
5 - Guest Headphone Volume:
The right hand
volume knob (blue top) is used to control the
volume of the guest headphones.
Please note that the SRM has an adjustable
headphone limiter which prevents the volume of
the headphones from going too high. Once the
volume limit has been reached, turning the
headphones higher will result in distortion but no
additional volume.
6 - Auto Pre-Fade Buttons:
There are Auto Pre-Fade
button for the Speakers, Presenter Headphones and
Guest Headphones and they are used to select
whether Speakers / Presenter Headphone / Guest
Headphones will automatically switch to listening to
Pre-Fade channels when one or more channels have
Pre-Fade selected.
As outlined in the Pre-Fade sections on the
channels, pressing the Pre-Fade button on a
channel allows you to listen to the audio on the
channel without having the Fader up. This allows
you to preview items and to check audio levels.
The Auto Pre-Fade buttons allows you to select who
will hear the Pre-Fade once activated.
Speaker – The studio speakers will
automatically switch to playing Pre-Fade






























