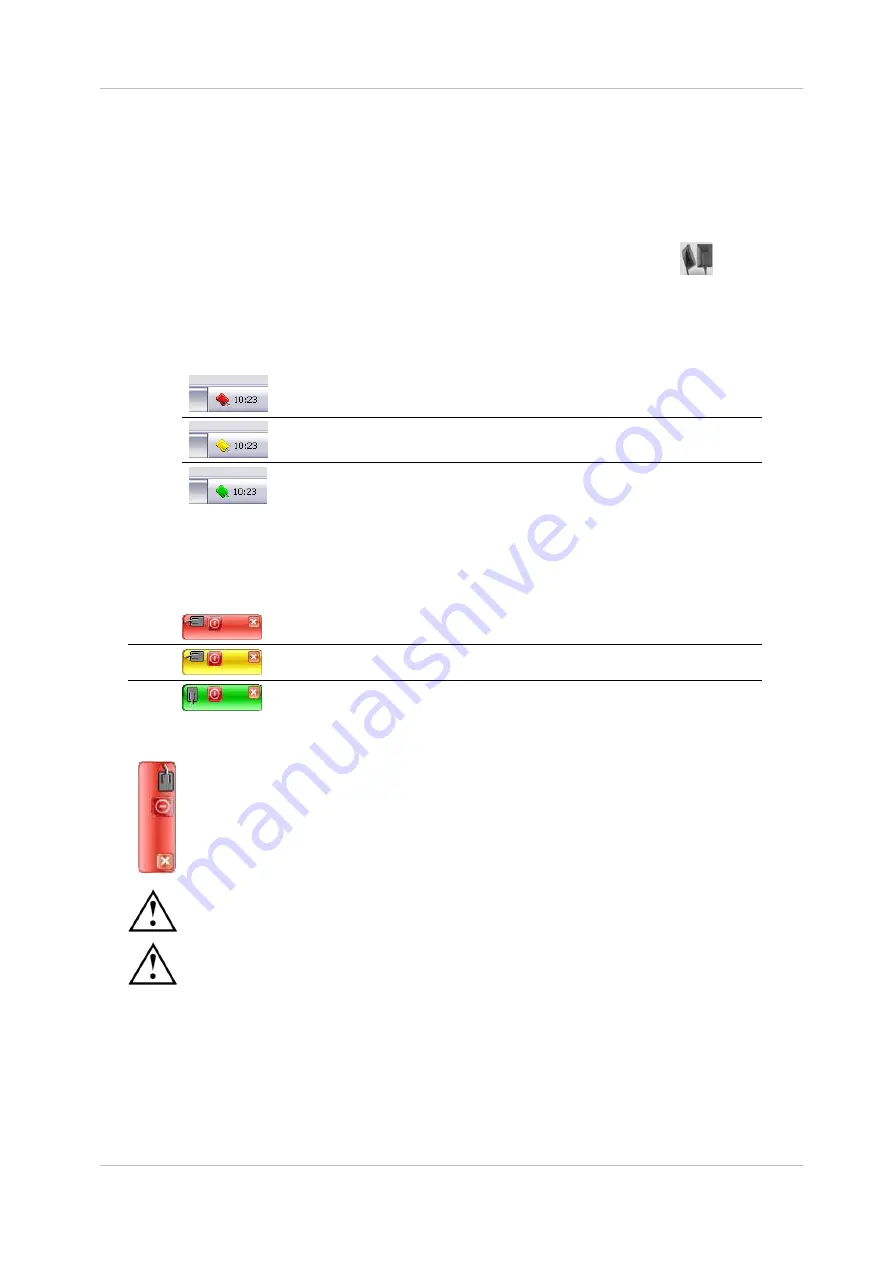
EN
Owandy Visteo – User manual
Page 20/30
4.4 Use of the Owandy XIO StandAlone software
4.4.1
Modes of operation
The sensor kit can function in two ways:
•
Through the Twain protocol (for scanners): to use this mode select “Owandy Intra Oral X-rays…”
in the TWAIN acquisition option of your imaging software. Subsequently start the TWAIN
acquisition; the interface is identical to that of the independent mode described below.
•
In independent mode: the independent software program can be started with the
icon (on
the Windows desktop) or by starting an Owandy software program. This memory resident
software package allows the use of the sensor outside any software program. If an image is
acquired without a program ready to receive it, the resident program will display the image on-
screen for a few seconds and save it in the “C:\Program Files\OWANDY\OSP - XRAYS BOX
STANDALONE\StandAlone\Data” directory on the hard disk. A sensor icon appears in the
Windows taskbar, next to the clock. The colour of the icon indicates the state of the sensor:
Red: sensor inactive
Yellow: sensor initialising
Green: sensor ready for acquisition
4.4.2
Sensor toolbar
It is possible to display the sensor toolbar by clicking with the right mouse button on the sensor icon in the
taskbar. The colour of the sensor toolbar indicates the state of the sensor:
Red: sensor inactive
Yellow: sensor initialising
Green: sensor ready for acquisition
Options of the sensor toolbar:
◄
Orientation of the sensor (vertical or horizontal), double-click the icon to change
the orientation of the sensor (same functionality as the button on the connection
box, see 4.2.2).
◄
Activate/deactivate the sensor.
◄
Iconize the toolbar in the taskbar.
The box automatically switches to standby mode after a few minutes of not being used; the
lights will switch off and the sensor toolbar turns red. Push the button on the box to restart the
kit.
Check the state of the lights on the box and the colour of the sensor toolbar before each
acquisition: the blue light must be switched on and the toolbar must be displayed in green.

























