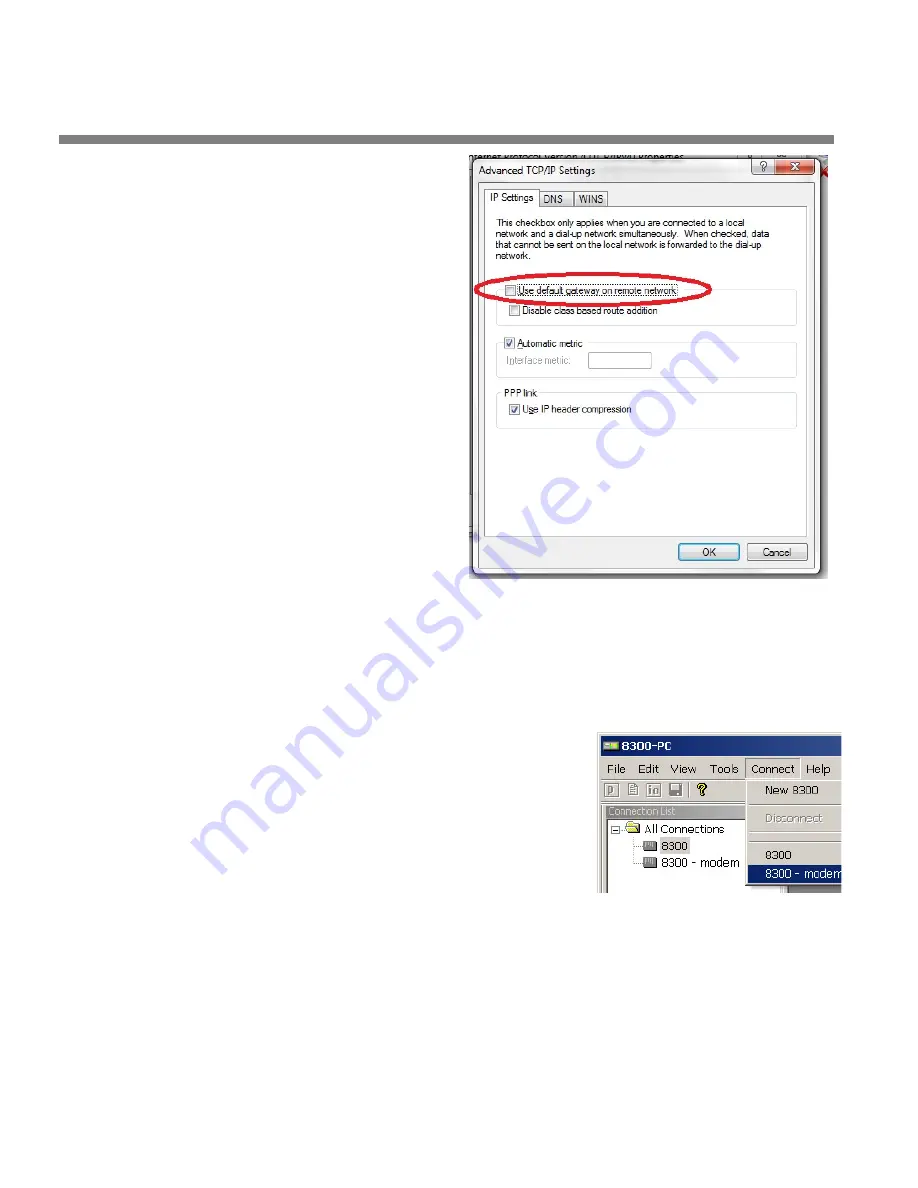
2-82
INSTALLATION
ORBAN MODEL
H)
In the
Advance TCP/IP Set-
tings
window, click on the
Advance
button.
a)
Unselect Use default
gateway on remote
network.
b)
Click OK to close this
window.
This prevents Win-
dows 7 from rout-
ing all networking
requests to your
Optimod.
c)
Click OK to close the
Internet Protocol version 4
Properties window.
d)
Click OK at the
Direct
Serial PPP Properties
window to save the
Direct
Serial PPP
settings.
4.
Launch an existing Windows 7 Direct connection.
Once you have set up a “connection” specifying Direct Connect in the 8600Si PC
Remote application (see
To set up a new connection
on page 3-90), choosing this
connection from 8600Si PC Remote automatically opens a Windows Direct Con-
nection to your 8600Si.
You can connect by selecting the desired con-
nection from the drop-down list in the
C
ONNECT
menu.
You can also connect by double-clicking the
connection in the “Connection List” window.
A dialog bubble will appear on the bottom right
hand corner of the screen verifying your con-
nection if the connection is successful.
If you have trouble making a connection, double-check step (3.F) on page 2-80. If
you have trouble the first time after creating a connection according to the in-
structions above, try restarting your computer to clear its serial port.
5.
To change the properties of an existing connection:
Right-click the connection in the “connection List” window and choose “Proper-
ties.” The “Connection properties” window opens (see page 2-64).
Summary of Contents for OPTIMOD-FM 8600Si
Page 1: ...Operating Manual OPTIMOD FM 8600Si Digital Audio Processor Version 2 5 Software...
Page 7: ...Operating Manual OPTIMOD FM 8600Si Digital Audio Processor Version 2 5 Software...
Page 56: ......
Page 255: ...OPTIMOD FM DIGITAL OPERATION 3 89...
Page 272: ......
Page 328: ......
Page 330: ...6 28 TECHNICAL DATA ORBAN MODEL 8600Si CONTROL BOARD PARTS LOCATOR...
Page 354: ...6 52 TECHNICAL DATA ORBAN MODEL 8600Si...






























