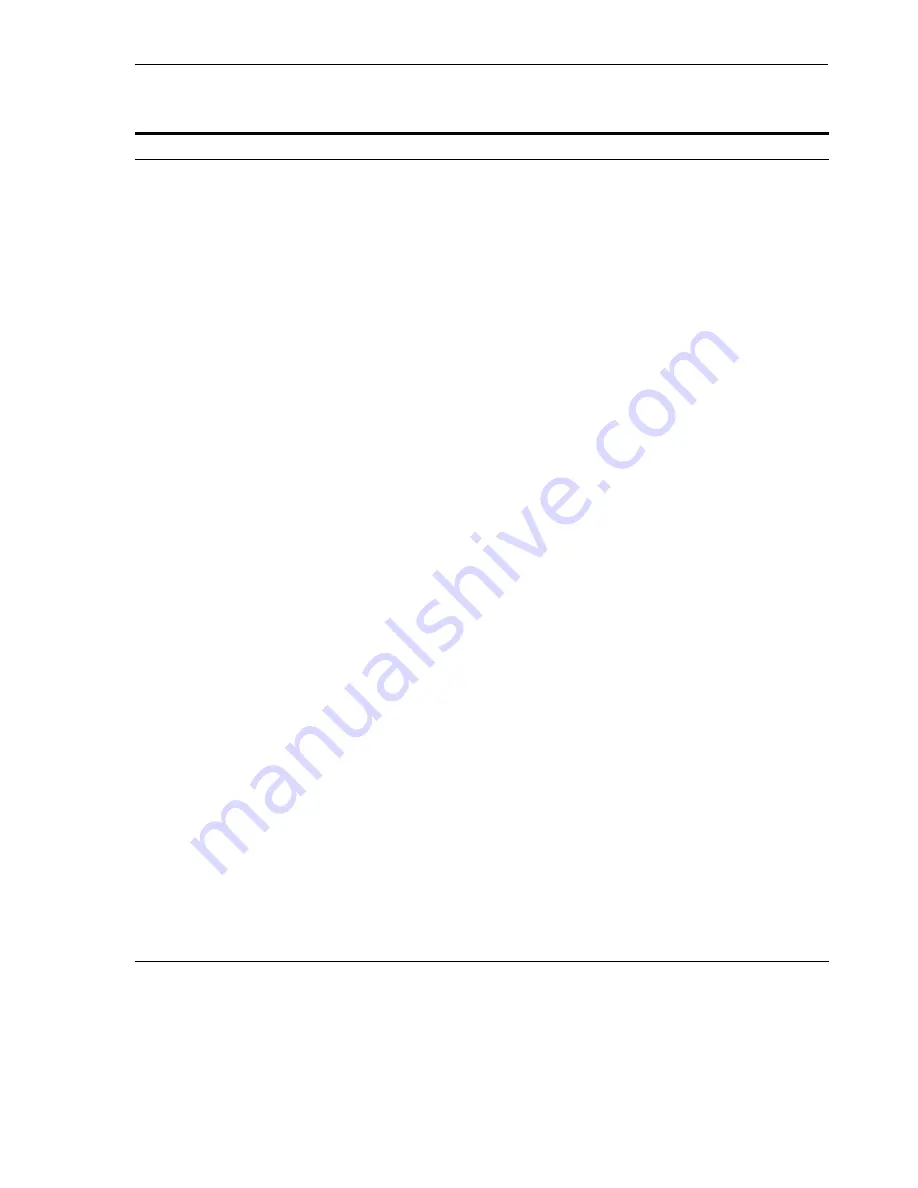
Installing a Distributed OracleAS Cluster (Identity Management) Configuration
Installing in High Availability Environments: OracleAS Cluster (Identity Management)
9-23
7.
Specify Host and Port for
LDAP
The installer will use the values on this screen to connect to Oracle Internet
Directory.
Hostname
: Enter the LDAP virtual server name of the load balancer. Enter the
same virtual server name that you configured on the load balancer.
SSL Port
: Enter the port configured on this load balancer to handle LDAP SSL
connections.
Click
Next
.
8.
Specify
Oracle
Internet
Directory Login
Username
: Enter the username to log in to Oracle Internet Directory, accessed
through the load balancer host and port specified in the previous screen.
Log in as the Oracle Internet Directory superuser (
cn=orcladmin
), or as a user
who belongs to the necessary groups in Oracle Internet Directory. Which groups
are necessary depends on which components you are installing. See
Section 5.3,
"Groups Required to Configure or Deinstall Components"
for details.
Password
: Enter the password for the username.
Realm
: Enter the realm against which to validate the username. This field appears
only if your Oracle Internet Directory has multiple realms.
Click
Next
.
9.
Specify HTTP Load
Balancer Host and Ports
See
Section 9.4, "About Configuring SSL and Non-SSL Ports for Oracle HTTP
Server"
for details.
The values entered on this screen should be the same for every node.
HTTP Listener: Port
: Enter the port number that you want Oracle HTTP Server to
listen on.
Enable SSL
: Select this option if you want to configure Oracle HTTP
Server for SSL on this port.
HTTP Load Balancer: Hostname
: Enter the name of the HTTP virtual server
configured on your load balancer. Enter the same virtual server name that you
configured on the load balancer.
HTTP Load Balancer: Port
: Enter the port for the HTTP virtual server.
Enable SSL
:
Select this option if this port is for SSL communications only.
Click
Next
.
10.
Specify Instance Name
and ias_admin Password
Instance Name
: Enter a name for this infrastructure instance. Instance names can
contain alphanumeric characters and the _ (underscore) character. If you have
more than one Oracle Application Server instance on a computer, the instance
names must be unique. See
Section 3.5, "Oracle Application Server Instances and
Instance Names"
for instance name details.
Example:
das_sso
ias_admin Password
and
Confirm Password
: Set the password for the ias_admin
user. This is the administrative user for the instance. See
Section 3.6, "The ias_
admin User and Restrictions on its Password"
for restrictions on the password.
Example:
welcome99
Click
Next
.
11.
--
Finish the installation. See
Section 4.28, "Install Fragment: The Last Few Screens of
the Installation"
for details.
Table 9–8
(Cont.) Steps for Installing Oracle Delegated Administration Services and OracleAS Single
Sign-On in a Distributed OracleAS Cluster (Identity Management) Configuration
Screen
Action
Summary of Contents for Application Server 10g
Page 12: ...xii ...
Page 24: ...Recommended Topologies 1 10 Oracle Application Server Installation Guide ...
Page 62: ...Starting the Oracle Universal Installer 3 10 Oracle Application Server Installation Guide ...
Page 196: ...What to Read Next 10 12 Oracle Application Server Installation Guide ...
Page 202: ...What to Do Next 11 6 Oracle Application Server Installation Guide ...






























