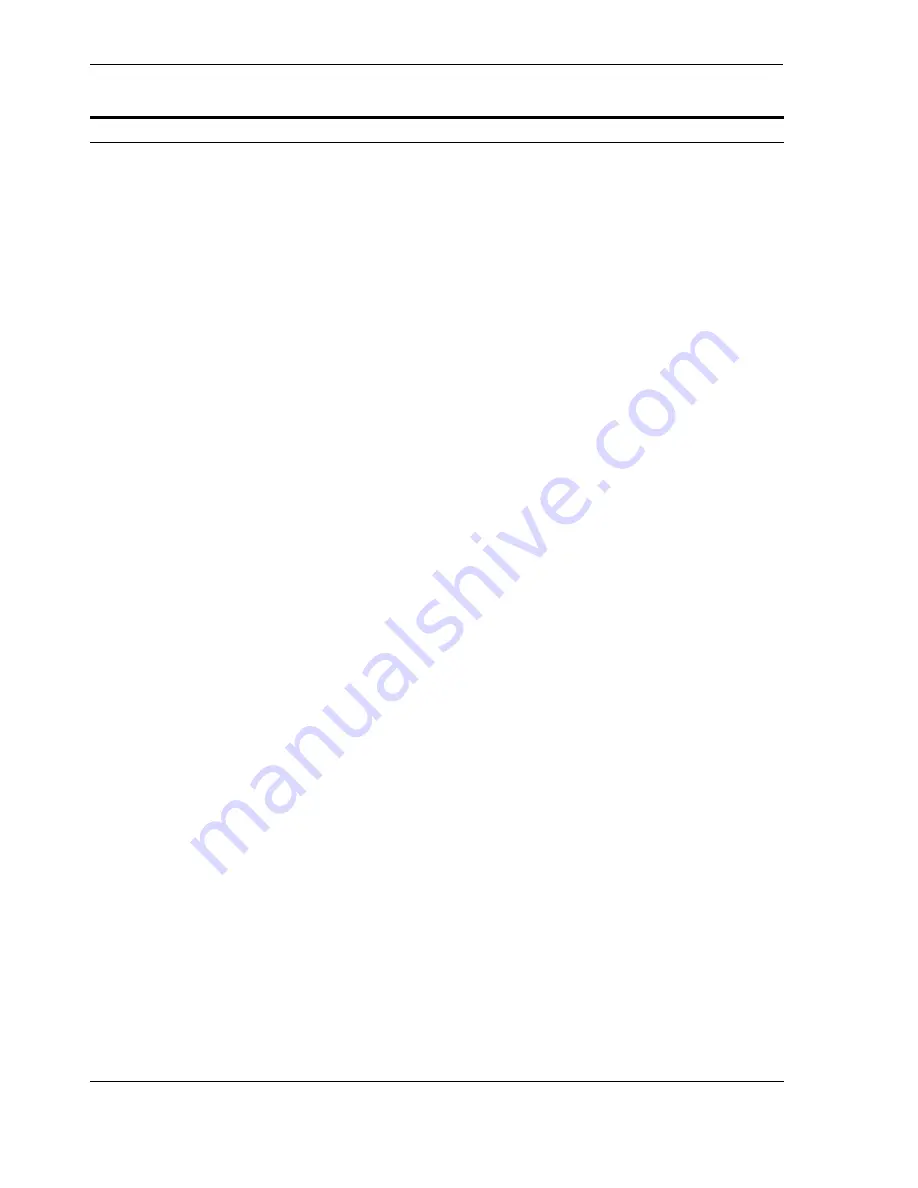
Installing an OracleAS Cold Failover Cluster (Identity Management) Configuration
8-18
Oracle Application Server Installation Guide
3.
Specify Port
Configuration Options
If you want to use default ports for the components, select
Automatic
.
If you do not want to use the default ports, and you have created a staticports.ini
file, select
Manual
and enter the fullpath to your staticports.ini file in the provided
field.
Click
Next
.
4.
Specify Repository
Username
: Enter the username to use to log in to the OracleAS Metadata
Repository database. The user must have DBA privileges.
Password
: Enter the user’s password.
Hostname and Port
: Enter the name of the computer where the database is
running, and the port number at which it is listening. Use the format:
host:port
.
Service Name
: Enter the service name of the database. Note that the service name
must include the database domain name.
Example:
orcl.mydomain.com
Click
Next
.
5.
Select High Availability
or Replication Option
Select
Virtual Host
, and click
Next
.
6.
Specify Namespace in
Internet Directory
Select the suggested namespace, or enter a custom namespace for the location of
the default Oracle Identity Management realm.
Ensure the value shown in
Suggested Namespace
meets your deployment needs.
If not, enter the desired value in
Custom Namespace
. See
Section 4.16, "What Do I
Enter in the "Specify Namespace in Internet Directory" Screen?"
.
Click
Next
.
7.
Specify Virtual Hostname
Note:
This is a critical screen when installing the infrastructure in an OracleAS
Cold Failover Cluster. If you do not see this screen, check the following:
■
Return to the "Select High Availability or Replication Option" screen and
ensure that you selected
Virtual Host
.
■
Return to the Select Configuration Options screen and ensure that you
selected
High Availability and Replication
.
Virtual Hostname
: Enter the virtual hostname for the OracleAS Cold Failover
Cluster configuration.
Example:
vhost.mydomain.com
Click
Next
.
8.
OCA screens
If you selected
Oracle Application Server Certificate Authority (OCA)
in the
Select Configuration Options screen, the installer displays screens for configuring
OCA. See
Section 4.30, "Install Fragment: OCA Screens"
for details.
9.
Specify Instance Name
and ias_admin Password
Instance Name
: Enter a name for this infrastructure instance. Instance names can
contain alphanumeric characters and the _ (underscore) character. If you have
more than one Oracle Application Server instance on a computer, the instance
names must be unique. See
Section 3.5, "Oracle Application Server Instances and
Instance Names"
for instance name details.
Example:
id_mgmt
ias_admin Password
and
Confirm Password
: Set the password for the ias_admin
user. This is the administrative user for the instance. See
Section 3.6, "The ias_
admin User and Restrictions on its Password"
for restrictions on the password.
Example:
welcome99
Click
Next
.
10.
--
Finish the installation. See
Section 4.28, "Install Fragment: The Last Few Screens of
the Installation"
for details.
Table 8–5
(Cont.) Installing Oracle Identity Management Components
Screen
Action
Summary of Contents for Application Server 10g
Page 12: ...xii ...
Page 24: ...Recommended Topologies 1 10 Oracle Application Server Installation Guide ...
Page 62: ...Starting the Oracle Universal Installer 3 10 Oracle Application Server Installation Guide ...
Page 196: ...What to Read Next 10 12 Oracle Application Server Installation Guide ...
Page 202: ...What to Do Next 11 6 Oracle Application Server Installation Guide ...
















































