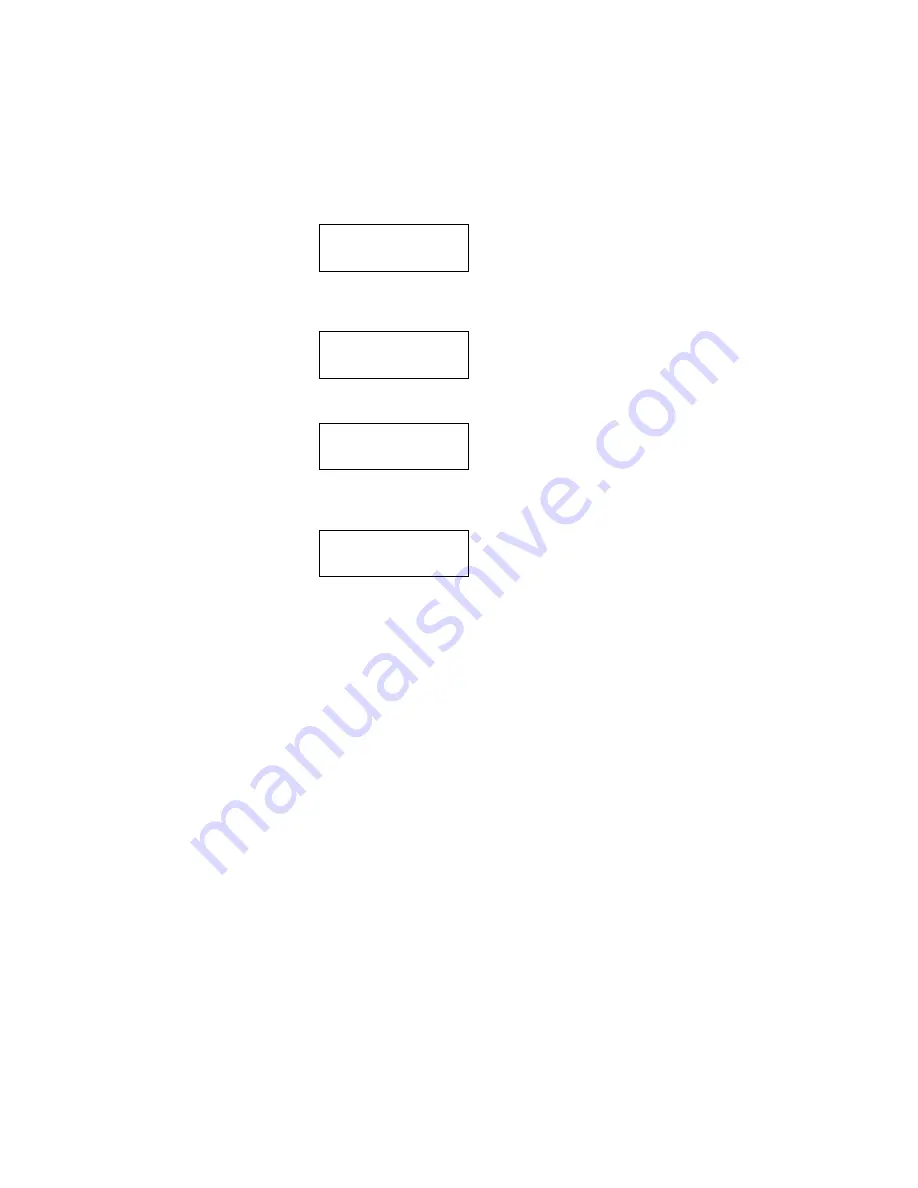
10
Highlighting
The “^”, “>”, and “Select” buttons on the front panel of the Lasercheck are used to highlight and select
desired options. Pushing the “
^
” push button on the front panel switches which main menu is ACTIVE and
highlighted in CAPITAL letters. Options in that highlighted menu can be scrolled through are with a “>” on
the LCD screen. To choose an option, the “Select” button is pushed. The option that appears in to the right
of the menu in CAPITAL letters on the LCD screen is then selected. For example the main screen looks
like:
Pushing the “^” button will highlight the System menu instead of the Select menu that is currently
highlighted to change the screen to:
Pressing the “Select” button will select the files option from the System menu.
Changing options in the highlighted Files menu is done by pressing the “>” button. Pushing the “>” button
once shows:
If Controller Does Not Respond to Pushbuttons
The automated Lasercheck controller is designed to work under external computer control or under control
of the front panel pushbuttons. This is determined by configuration of an internal (user selectable) setup file
inside the control box. When a setup file configured to respond to an external computer through the serial
RS232 connector on the back of the control box is active, the system will not respond to the front panel
pushbuttons.
It takes about one second for the serial port to take control away from the pushbuttons when a “serial” based
setup file is active. In fact, sometimes the controller may just come up with a “serial” based setup file
displayed when you start the system making it difficult to ever get control of the pushbuttons. The solution
is to fairly rapidly push either of the scroll (> or ^) pushbuttons as the “serial” based setup file appears. You
can get the unit to briefly respond and scroll past a “serial” based setup file if you do it quickly and this will
allow you control of the unit through the pushbuttons so that you can do routine measures, file maintenance,
transfers and so on.
SELECT>GRIND_ST
^System:
^Select
SYSTEM: >files
Manage files:
FILES: >Send
Manage files:
FILES: >Receive






























