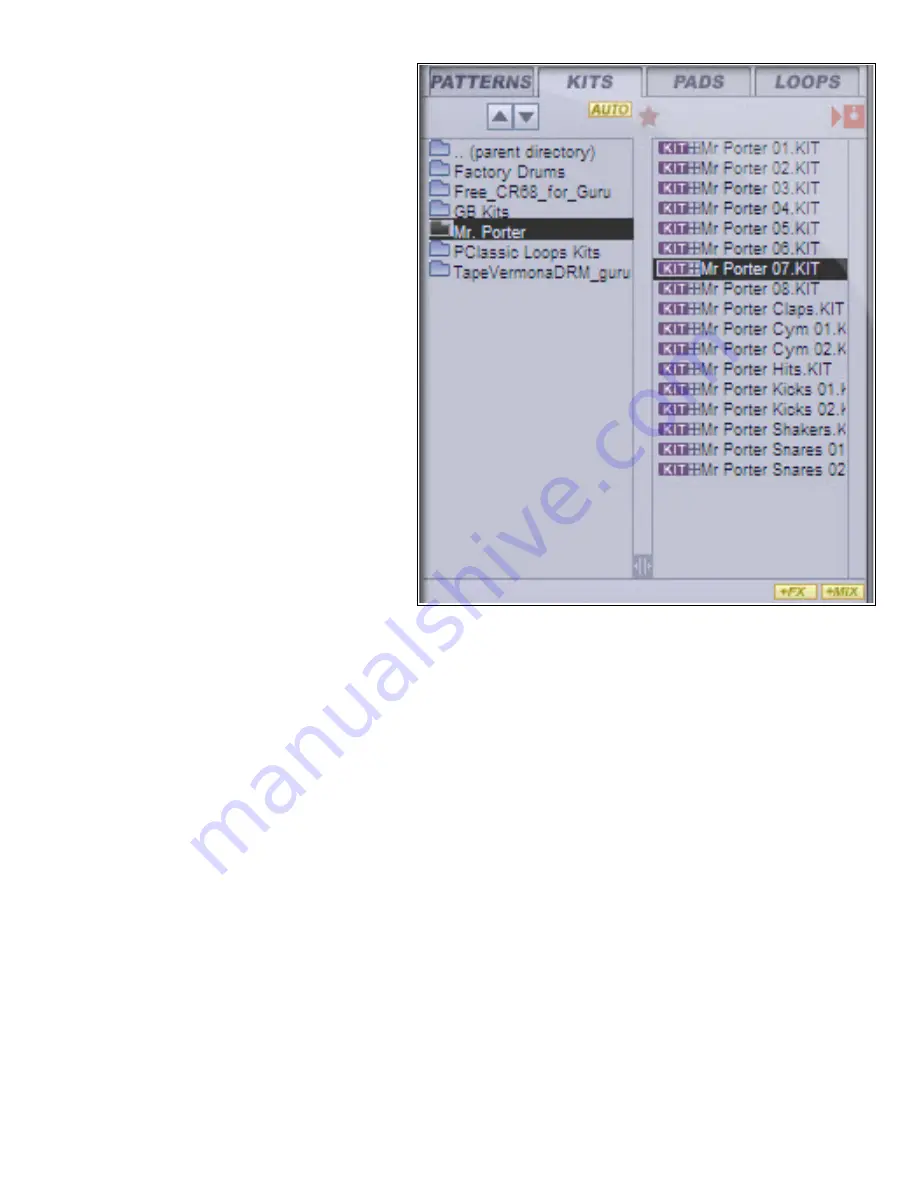
Browser
This is where you load sounds and
Patterns into GURU.
The Browser is a very important part of
Guru, as it is central to getting sounds
into it! You will see four tabs in the
Browser: Patterns, Kits, Hit and Loops.
Before we examine them, it’s essential to
explain how the Browser works, and to
explain its preview functionality.
The Guru browser is a dual-pane
browser: the left pane is for folders, and
the right pane is for files – Loops, Hits,
Kits and Patterns. You can make either
pane wider by clicking and dragging the
button at the bottom of the divider. It’s
very easy to navigate around drives and
folders… simply
click on any folder or drive name to
explore it. When you are in a folder, the
parent drive/folder will appear at the top
of the folder list. Again, simply click on
the name to go up a folder level.
Auto mode
You will notice that all tabs of the
Browser have the [Auto] button. Auto
mode allows ‘preview in context’: the
elements which are selected in the Browser play in place of the elements you
are replacing which are already loaded into Guru, while unaffected parts play as normal. Thus you
can hear what the file you’re thinking of loading onto Pad(s), Pattern(s) or an Engine
will sound like within the context of your current Guru song. When the [Auto] button is activated in
any tab of the Browser, any of the browsable elements within it can be auditioned in context before
loading them. If Guru is not playing when you click on a previewable file, it will start playing1, and
you will be able to hear the new element in context. You can then click the button in order to load
it, or preview another.
See chapter 2 from the main GURU manual for and in-depth look at the Browser.
Open Labs MiKo LXD Production Station Manual
115






























