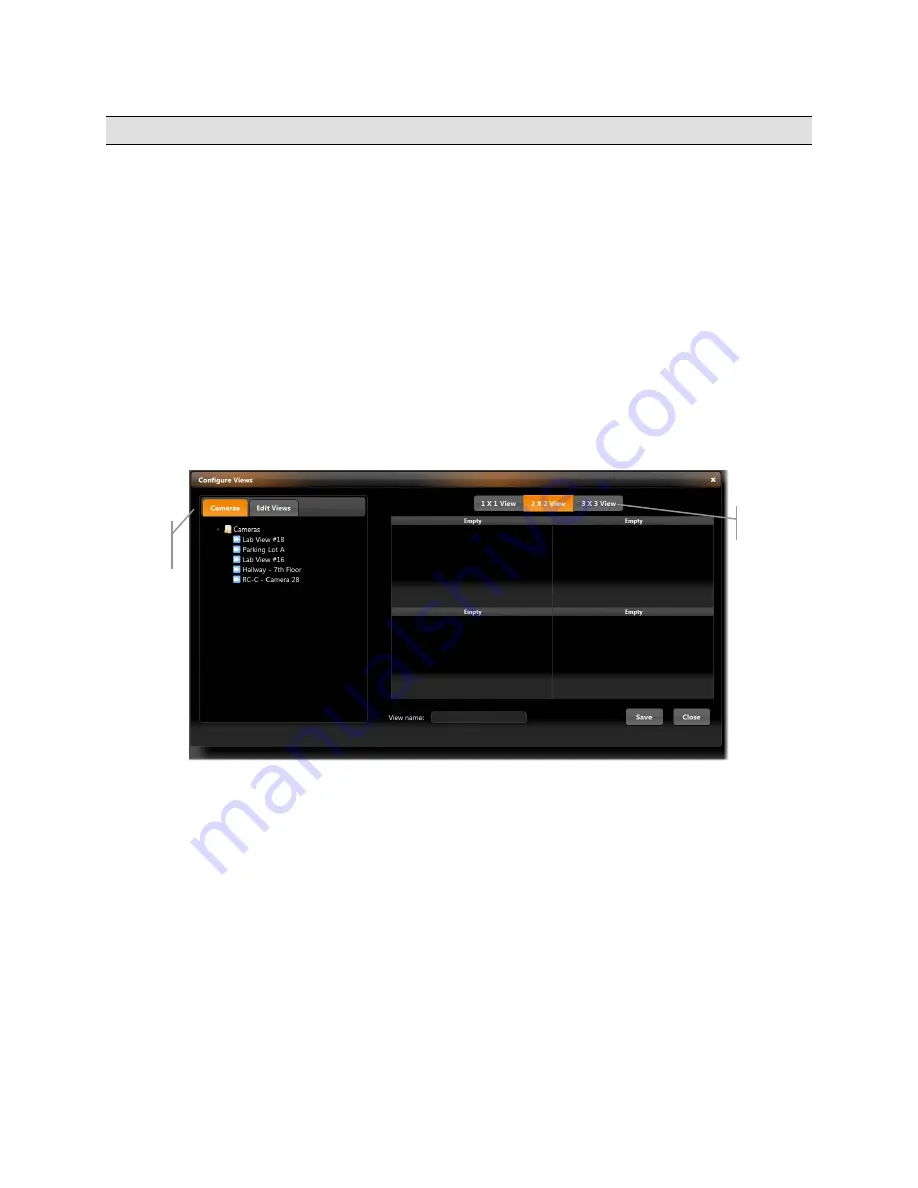
Ocularis Installation & Licensing Guide
Contact Information
Configuring Ocularis-X
Configuring Ocularis-X includes the creation of
views
. A
View
is the fundamental display when observing video from a
client application such as
Ocularis-X
. The screen is divided into one or more panes, each of which may display a
different camera stream. Ocularis-X supports up to nine HD video streams simultaneously at their original frame rate
(up to 30 FPS).
Views in Ocularis-X are configured by the user and are stored on the computer which is used to create the view.
When you configure a view of cameras, the browser on the local machine saves the configuration information for your
user account. Therefore, if you were to go to another computer and log in to Ocularis-X, that local computer would
need to be reconfigured. Similarly, if you stayed on the same PC but launched a different browser and logged in to
Ocularis-X, configuration will also need to be redone. Lastly, if you clear the browser’s cache, configuration changes
are lost and must be redone upon next login.
T
O
C
REATE AN
O
CULARIS
-X
V
IEW
1. In the Ocularis-X Client, select the
Views
menu and choose
Configure Views
.
Configure
Tabs
Layout Tabs
Figure 2 Configure Views
The Configure Views screen allows you to create different views populated by the cameras you choose in
the layout selected.
2. Select the desired layout from the
Layout Tabs
. Available selections include:
1 x 1 View
,
2 x 2 View
and
3
x 3 View
. The screen will adjust accordingly based upon the view selected.
3. Each section or rectangle making up the view is called a
pane
. To populate each pane, simply drag and drop
a camera displayed in the list on the
Cameras
tab to the desired pane.
On-Net Surveillance Systems, Inc.
7















