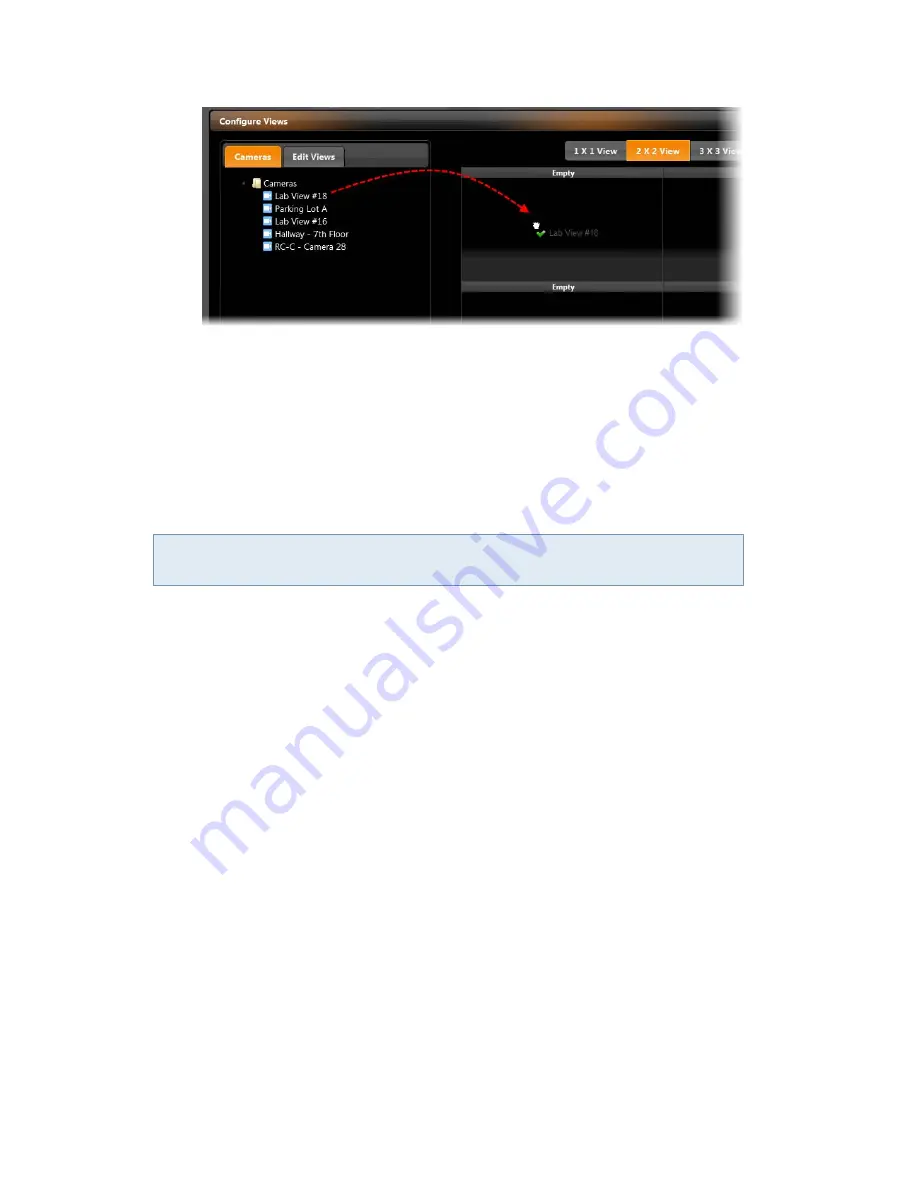
Contact Information
Ocularis-X User Guide
On-Net Surveillance Systems, Inc.
Figure 3 Drag and drop to populate a pane with a camera stream
4. Continue to drag and drop cameras for each available pane. If you change your mind about which camera
should populate which pane, simply drag a new camera and drop it on top of the existing camera in the
pane.
5. When complete, enter a name for the view in the
View name
field. The name is displayed in the Views menu
for you to access later. View names should be created so that you can easily identify the cameras it includes.
View names are not case sensitive and may include spaces.
6. Click
Save
.
7. You may continue to create additional views. When finished, click
Close
.
Note: Remember that views are saved with the browser settings on the local machine. If you
open another manufacturer’s browser, move to another PC, or clear the browser’s cache, you
will need to reconfigure views from scratch.
T
O
M
ODIFY AN
O
CULARIS
-X
V
IEW
1. In the Ocularis-X Client, select the
Views
menu and choose
Configure Views
.
2. Click
the
Edit Views
tab.
Existing views are listed.
3. Select the view you wish to modify and then click
Edit View
.
The configured view is displayed.
4. Make the changes you desire.
5. Click
Save
.
6. If you wish to edit another view, repeat steps 2 through 6. Otherwise, click
Close
.
T
O
D
ELETE AN
O
CULARIS
-X
V
IEW
1. In the Ocularis-X Client, select the
Views
menu and choose
Configure Views
.
2. Click
the
Edit Views
tab.
Existing views are listed.
3. Select the view you wish to modify and then click
Delete View
.
The configured view is deleted.
4. If you wish to delete another view, repeat step 3 for each view. Otherwise, click
Close
.
8















