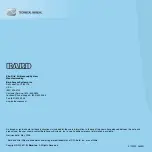32
6) Blood Flow Value
The average blood flow value determined from all blood flow value points
within ROIs. Pushing the ZE(zero exception) button eliminates the zero flow
from the calculation of the average blood flow.
7)
Play Movie
Plays the movie of an entire sequence images. The frame rate can be set.
Push the “ Pause Movie “ to stop the movie,, and push the “ Quit Movie
“
to quit
the movie.
8) Blood Flow Plot
This is the graph of the time plot of the average blood flow in ROI 1 and 2.
The X-axis shows the measurement image number , and Y-axis shows average
blood flow in ROI1 and ROI2. The scales of the X and Y-axis can be set by
entering a new number with double-clicking on the minimum and maximum
values of the axes. The maximum number of X-axis is 10,000. The slider bar at
the bottom of the graph can be used to display a specific time ( number) in the
graph..
9) Blood Flow Histogram
Histogram of the number of pixels corresponds to blood blow values in ROIs.
The X-axis shows blood flow value in ROI, and Y-axis shows the number of
pixels at a blood flow value on the X-axis.
10) Analysis Information File Display / Blood Flow Plot
(1) File Name
The file name chosen for analysis is shown.
(2) Analysis Information File
Information entered on “ Analysis Configuration File
“
is displayed in this
panel.
(3) Movie File
The name of a movie file is shown.
11) Next, Previous
Function of showing the next, or previous image of the current image one by
one.
“ Skip
“
function skips the images set by the “ N of Skip
“
.
12) Marker
The white punch marked in the LSI measurement can be seen. Also, pushing
this button makes the punch in “ Blood Flow Image
“
, and makes the line in
“ Blood Flow Plot
“
in the LIA, too
.
The “ Marker
“
does not work when the Play
Movie is working. The white punch on the display can be controlled by pushing