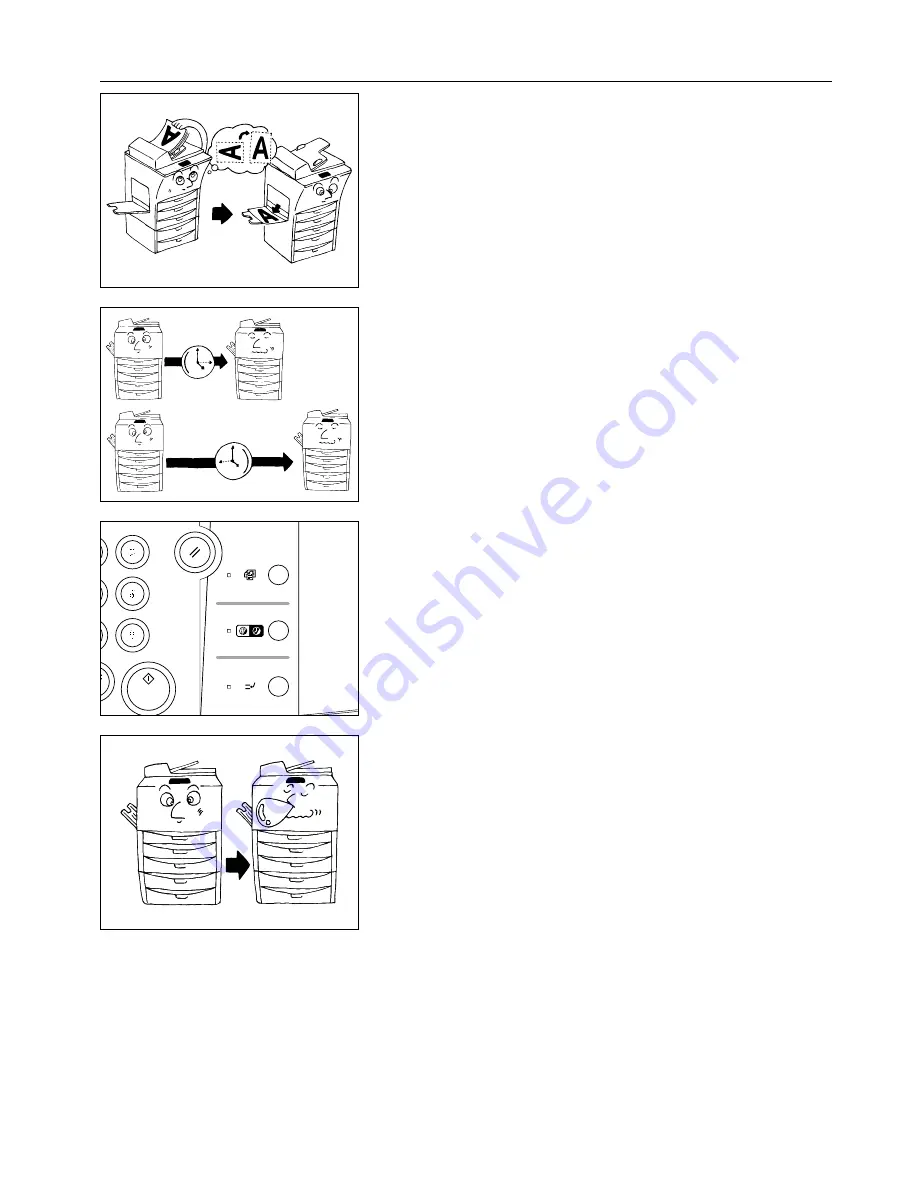
48
FUNCTIONS
(23) Rotate copy
Even when the direction of originals are different from that of paper in the drawer, the
image will be turned 90 degrees counterclockwise for copying. For this function, no
setting is required.
* The paper size available for rotate copy is limited to A4, A5 and A6.
* If the automatic drawer switching function is "ON", copying will be continued with the
same size of paper as original in a different direction when the paper of the same
direction runs out during copying. (page 78, "
2
AUTOMATIC DRAWER SWITCHING")
(24) Energy saver function
This function turns the machine off to save energy by pressing the energy saver key,
while leaving the main switch turned ON. When this function is activated, the energy
saver indicator is the only lit indicator on the operation panel.
* To resume copying after the energy saver function has been activated, press the
energy saver key again. The time for recovery from the energy saver function is about
30 seconds.
* An auto energy saver function which actuates the energy saver function automatically,
can be set to trigger after no copying has been done for a certain period (page 79, "
7
AUTO PREHEAT TIME").
(25) Auto shut-off function
This function automatically turns the main switch OFF(O) if no copying operation is
performed for a certain period (15-240 minutes). To make copies again, turn the main
switch ON ( | ).
●
Auto shut-off function
The auto shut-off function is a power saving function which automatically turns OFF(O)
the main switch when a certain time elapses without copying operation.
Copiers are generally in the standby mode longer time than in copying operation, and
power consumption in the standby mode occupies the large part of the consumption.
Automatic turning OFF of the copier reduces unnecessary power consumption in the
standby mode and at night where the copier is left on, resulting in reduction in power
rate.
* For the change of time until the auto shut off function, see the "
8
AUTO SHUT-OFF
TIME" on page 79, and to cancel the auto shut-off function, see the "
0
AUTO SHUT-
OFF" on page 80.
* If the auto shut-off function operates when the week timer (page 67) is set or an
optional I/F kit is equipped, the machine will be in the rest state leaving the main switch
ON ( | ). Press the energy saver key to perform copying.
Summary of Contents for d-Copia 52
Page 1: ...42 52 COPIER OPERATION MANUAL Cod 506509D...
Page 11: ...7 NAMES OF PARTS...
Page 110: ......
















































