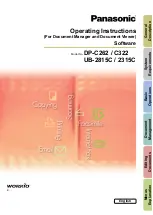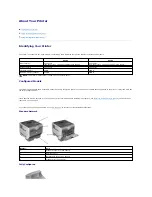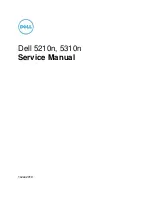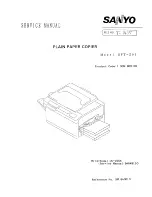98
SPECIFICATIONS
Type .......................................................Desk-top
Original table ........................................Fixed type
Copying system ...................................Indirect electrostatic
Originals................................................Platen: Sheets of paper, and books, 3-dimensional (Maximum originals size: A3)
DF: Sheets of paper (A3 to A5 (vertical), one-sided original: 35 g/m
2
to 160 g/m
2
,
duplex original: 50 g/m
2
to 120 g/m
2
)
Copy sizes ............................................A3, B4 (257 x 364 mm), A4, A5 (vertical), A6, Folio
For duplex copies: A3 to A5 (vertical)
Print margin loss: 0.5-5.5 mm
Copying speed .....................................Same-size copying/memory copying; A3: 24 copies/min., B4: 28 copies/min.,
A4 (horizontal): 42 copies/min., A4 (vertical): 32 copies/min.
Warm-up time .......................................Within 120 secs.(at room temperature of 20˚C, humidity 65%RH),
From energy saver mode: Within 30 secs. (at room temperature of 20˚C, humidity 65%RH)
First copy speed...................................Within 4.5 secs. (A4, manual exposure mode)
Zoom ratio.............................................Any ratio between 25 and 400% (in increments of 1%). Alternatively, or standard ratios.
Bitmap memory ....................................12 MB (Standard)
Image storage memory ........................32 MB (Standard)
Resolution.............................................Reading: 600 x 600 dpi
Writing: 600 x 600 dpi
Paper feed system ...............................Drawer type feeding desk: Automatic feeding from drawers (4 drawers, capacity 550 sheets each
[80 g/m
2
]), plus stack bypass tray (capacity 100 sheets [80 g/m
2
])
Deck type paper feed desk: Automatic feeding from drawers (2 drawers, capacity 550 sheets [80 g/m
2
]),
deck (1 drawer, capacity 3,000 sheets [80 g/m
2
], plus stack bypass tray (capacity 100 sheets [80 g/m
2
])
Copy paper ...........................................Drawer, deck, duplex unit: Standard paper (64-80 g/m
2
)
Stack bypass tray : standard paper (60-160 g/m
2
) or special paper (tracing paper, colored paper,
transparencies, letterheads, etc.), envelop [only when using the printer function] (COM-10, Monarch, DL
and C5)
Continuous copying ............................1-999 sheets
Exposure system .................................Platen: Slit exposure by means of moving optical system
DF originals: Slit exposure with traveling original
Light source..........................................Rare gas lamp
Developing system ..............................Dry process
Toner replenishment system ..............Automatic replenishment from toner cartridge
Fixing system .......................................Heat roller
Cleaning system...................................Blade
Photoconductor ...................................OPC
Functions and modes ..........................Self-diagnosis function, energy save mode, auto exposure adjustment function, original size detection
function, auto paper size selection function, auto magnification selection mode, zoom copy mode, size
zoom mode, standard zoom mode, XY zoom mode, photo mode, duplex copy, margin shift mode, print
page numbers function, split copy mode, border erase mode, sheet insertion copy, transparency backing
mode, form overlay, merge copy, b cover copy, sort copy, invert copy, mirror image mode, job
programming mode, setting change mode, job build mode, copy management function, week timer mode,
language selection function
Power source........................................AC 220 to 240V 50 or 60Hz Average 4.9A
Power consumption .............................Rated power consumption Max 1200W (220 to 240V)
Dimensions ...........................................627 mm (W) x 748 mm(D) x 841 mm(H)
Weight ...................................................129 kg approx.
Noise Emission ....................................
≤
70 dB(A)
Required space ....................................1278 mm (W) x 748 mm (D)
Accessory .............................................copy tray
Optional equipment .............................Paper desk (drawer-type/deck-type), finisher, key counter, I/F kit, memory copy board, Booklet stitcher
(Specifications are subject to change without notice)
Summary of Contents for d-Copia 52
Page 1: ...42 52 COPIER OPERATION MANUAL Cod 506509D...
Page 11: ...7 NAMES OF PARTS...
Page 110: ......