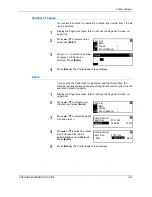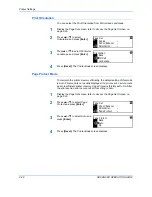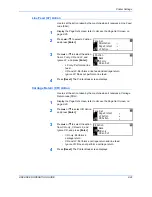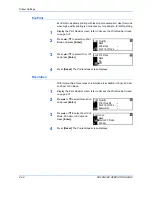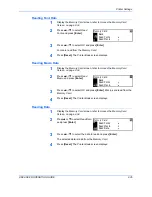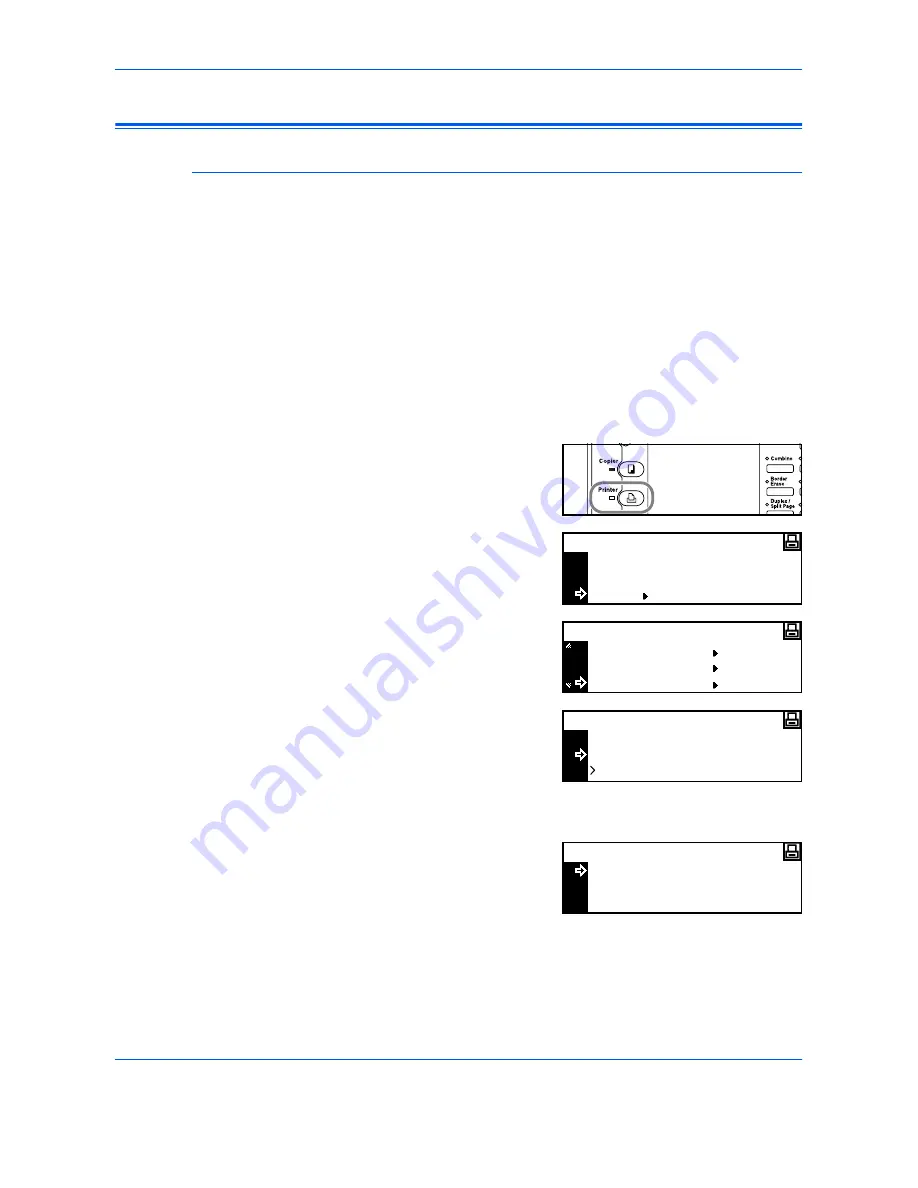
Printer Settings
ADVANCED OPERATION GUIDE
2-41
RAM Disk Operation
RAM Disk Functions
This machine is equipped with
RAM
Disk
functions. The
RAM Disk
is a
virtual disk unit that uses a part of the memory. If you assign a certain size
of the memory to the
RAM Disk
, you can use it for electronic sorting (for
reduction of total print time) and storage and reading of data. Also you can
use the e-MPS function (refer to
page 2-3
).
IMPORTANT:
Data written to the
RAM Disk
is deleted when the machine
is reset or the main power is switched off (
{
).
The
RAM Disk
area is assigned from the user available memory.
Consequently, printing speed may be lower or insufficient memory occurs
depending on the
RAM Disk
setting value.
The
RAM Disk
functions are disabled as the default setting. To use the
RAM Disk
functions, setup as follows.
1
Press
[Printer]
.
2
Press
S
or
T
to select
MENU
and press
[Enter]
.
3
Press
S
or
T
to select
RAM Disk
Mode
and press
[Enter]
.
4
Press
S
or
T
to select
On
and
press
[Enter]
.
Change #
displays.
5
Press
[Reset]
.
6
Press
S
or
T
to select
Yes
and
press
[Enter]
.
The machine restarts.
GO
CANCEL
Ready
MENU
Menu
Page Set
Print Quality
RAM Disk Mode
Back
On
RAM Disk Mode
Off
Yes
No
Do you want to restart?
Summary of Contents for d-copia 200MF
Page 1: ...ADVANCED INFORMATION...
Page 4: ...ii ADVANCED OPERATION GUIDE...
Page 8: ...vi ADVANCED OPERATION GUIDE...
Page 116: ...System Settings 3 34 ADVANCED OPERATION GUIDE...
Page 132: ...Job Accounting 4 16 ADVANCED OPERATION GUIDE...
Page 152: ...Appendix Appendix 20 ADVANCED OPERATION GUIDE...
Page 158: ...6 ADVANCED OPERATION GUIDE...
Page 159: ...MEMO...
Page 160: ...507150T ENG...