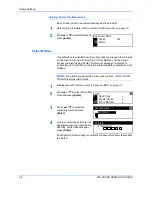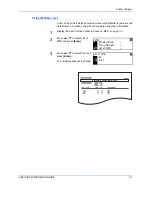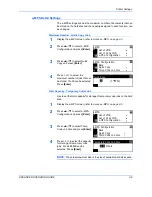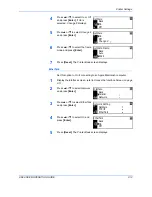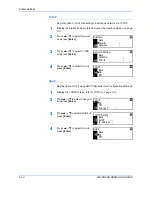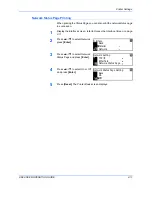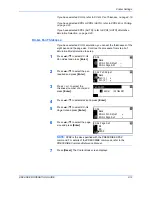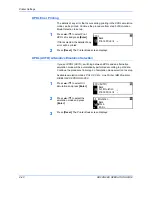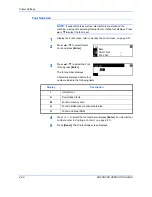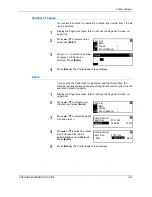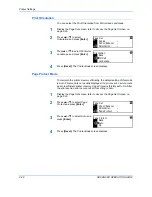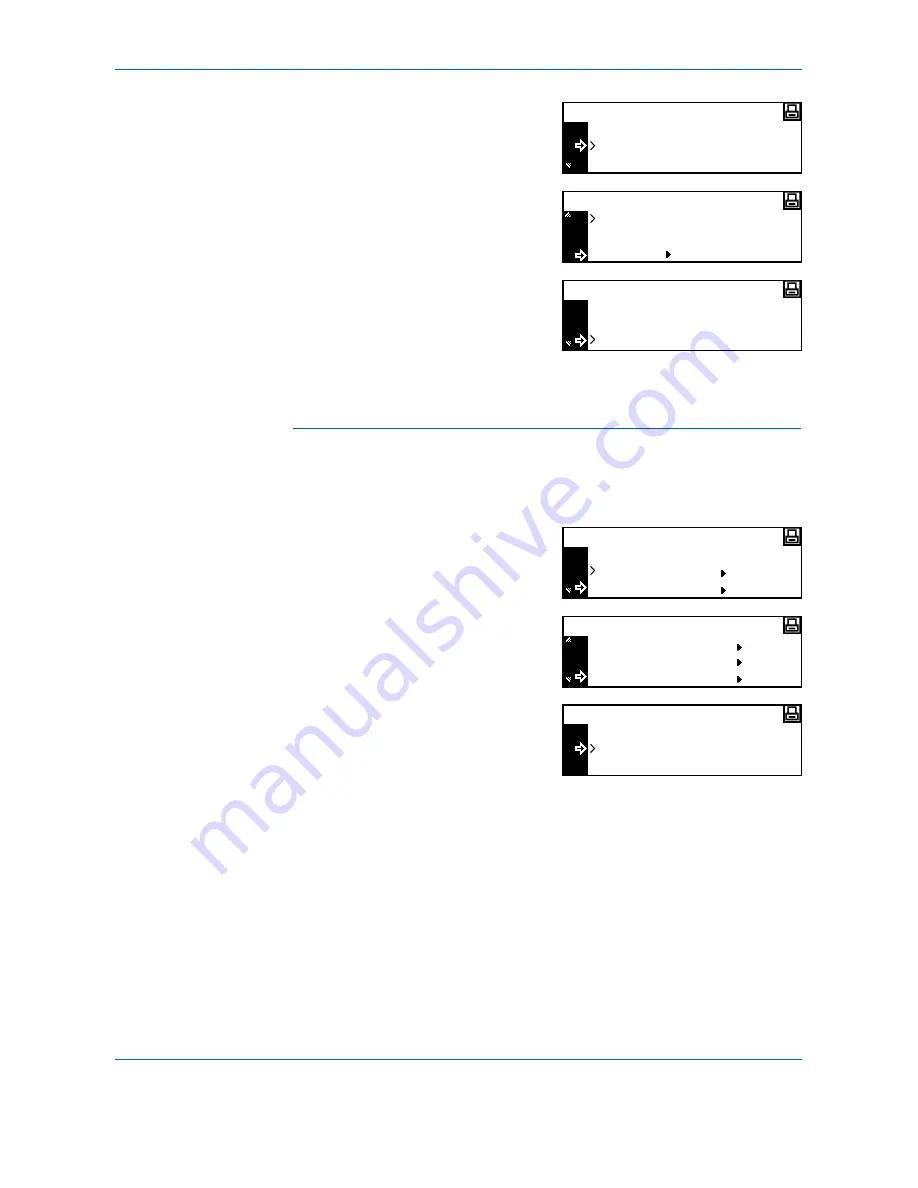
Printer Settings
ADVANCED OPERATION GUIDE
2-13
4
Press
S
or
T
to select
On
or
Off
and press
[Enter]
. If
On
is
selected,
Change #
displays.
5
Press
S
or
T
to select
Change #
and press
[Enter]
.
6
Press
S
or
T
to select the frame
mode and press
[Enter]
.
7
Press
[Reset]
. The
Printer Basic
screen displays.
EtherTalk
Set this option to
On
if connecting to an Apple Macintosh computer.
1
Display the
Interface
screen, refer to
Access the Interface Screen, on page
2-11.
2
Press
S
or
T
to select
Network
and press
[Enter]
.
3
Press
S
or
T
to select
EtherTalk
and press
[Enter]
.
4
Press
S
or
T
to select
On
and
press
[Enter]
.
5
Press
[Reset]
. The
Printer Basic
screen displays.
Back
On
NetWare
Off
On
NetWare
Off
Change #
Back
Auto
NetWare Frame
802.3
Back
Parallel
Interface
Network
Network Setting
NetWare
TCP/IP
EtherTalk
Back
On
EtherTalk
Off
Summary of Contents for d-copia 200MF
Page 1: ...ADVANCED INFORMATION...
Page 4: ...ii ADVANCED OPERATION GUIDE...
Page 8: ...vi ADVANCED OPERATION GUIDE...
Page 116: ...System Settings 3 34 ADVANCED OPERATION GUIDE...
Page 132: ...Job Accounting 4 16 ADVANCED OPERATION GUIDE...
Page 152: ...Appendix Appendix 20 ADVANCED OPERATION GUIDE...
Page 158: ...6 ADVANCED OPERATION GUIDE...
Page 159: ...MEMO...
Page 160: ...507150T ENG...