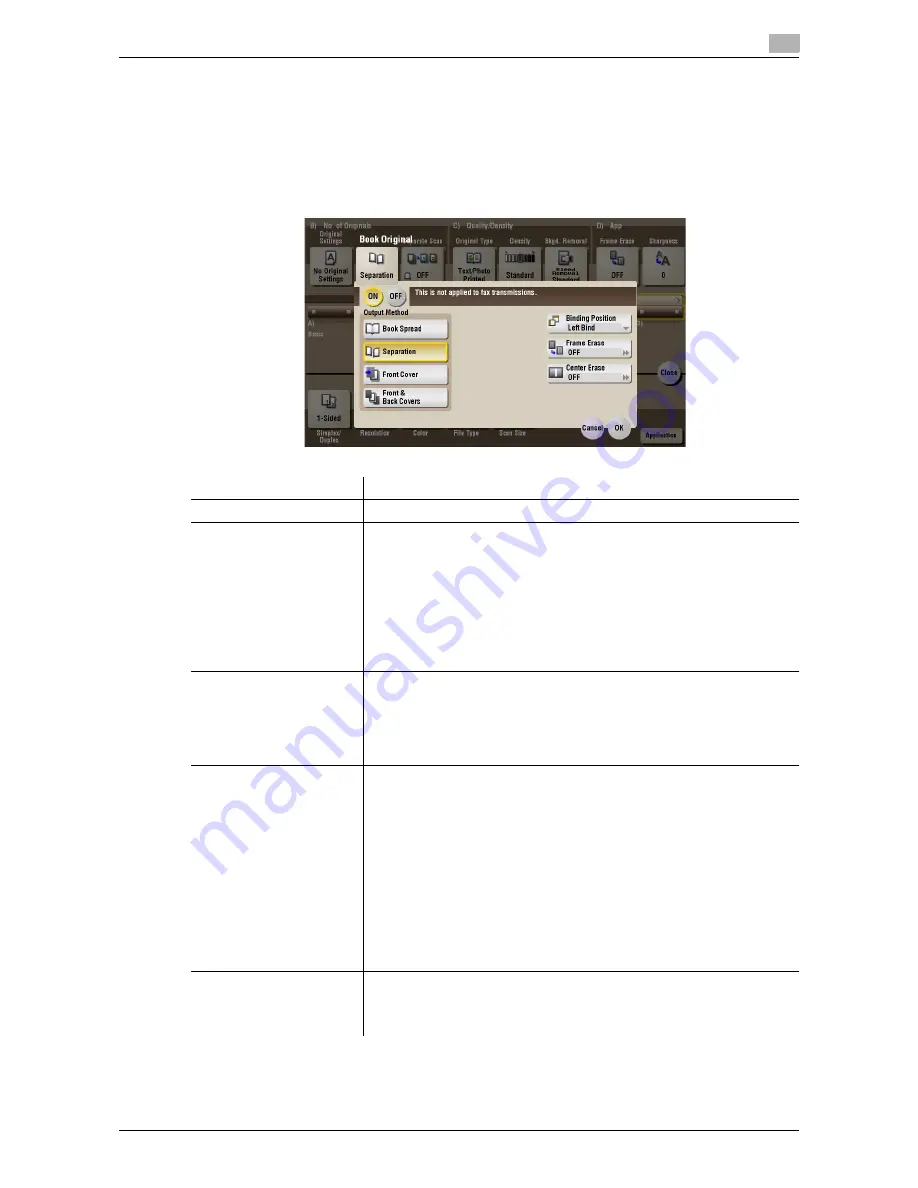
d-Color MF552/452/362/282/222
15-157
15
[Book Original] ([Annotation]) ([Save])
To display: [Box] - [System] - [Annotation] -
Select a User Box to save the file
- [Save] - [Application] - [Book
Original]
You can scan two-page spreads such as books and catalogs separately into the left and right pages, or scan
as one page.
If you place a book or catalog on the
Original Glass
, you do not need to close the
ADF
to scan it.
Settings
Description
[ON]/[OFF]
Select [ON] to specify Book Original.
[Output Method]
Specify the scanning method for book spread originals.
•
[Book Spread]: Scans a book spread original as it is.
•
[Separation]: Scan the right and left pages of two-page spreads sepa-
rately in the order of the page numbers.
•
[Front Cover]: Scans the front cover and two-page spreads according
to the page order of the original (scans the front cover first then two-
page spreads).
•
[Front & Back Covers]: Scans the front and back covers and two-page
spreads according to the page order of the original (scans the front
cover first, then the back cover, followed by two-page spreads).
[Binding Position]
If [Separation], [Front Cover] or [Front & Back Covers] is selected for [Out-
put Method], select the spreading direction of the original to be scanned.
Select [Left Bind] for two-page spreads of left binding, and [Right Bind] for
two-page spreads of right binding.
Note that if the binding position is incorrectly specified, the page order of
the two-page spread is reversed between the left- and right-hand pages.
[Frame Erase]
Erases the shadow of the surrounding that is created when the original
cover cannot be closed properly due to the thickness of the original.
You can erase the four sides of the original to the same width. Also, you
can erase the four sides of the original to different widths.
•
[Frame]: Select this option to erase the four sides of the original to the
same width. In [Erase Amount], tap [+]/[-] for the inch area, or tap [+]/[-
] or press the
Keypad
for the centimeter area to specify the width of the
area to be erased.
•
[Individual]: Select this option to erase the four sides of the original to
different widths. Select a side ([Top], [Bottom], [Left] or [Right]) and
specify the width of the area in [Erase Amount] by tapping [+]/[-] for an
inch area and by tapping [+]/[-] or pressing the
Keypad
for a centimeter
area. Likewise, specify the width for all the other sides one by one.
If you do not want to erase the side, cancel the setting for [Erase].
[Center Erase]
Erases the shadow created in the center when the original cover cannot be
closed properly due to the thickness of the original.
Specify the width of the area to erase by tapping [+]/[-] for the inch area, or
by tapping [+]/[-] or pressing the
Keypad
for the centimeter area.
Summary of Contents for d-Color MF452
Page 15: ...1 About the Boxes...
Page 16: ......
Page 23: ...2 Store documents as files in MFP and use them again when necessary...
Page 24: ......
Page 68: ...Operate a User Box from the PC 2 2 46 d Color MF552 452 362 282 222 2 8...
Page 69: ...3 Receive fax in memory and print it later Memory RX...
Page 70: ......
Page 77: ...4 Retransmit fax if redialing has failed File Re TX...
Page 78: ......
Page 89: ...5 Print classified documents Secure Print...
Page 90: ......
Page 100: ...Organize files in a User Box 5 5 12 d Color MF552 452 362 282 222 5 3...
Page 101: ...6 Annotate files Annotation...
Page 102: ......
Page 122: ...Organize files in a User Box 6 6 22 d Color MF552 452 362 282 222 6 6...
Page 123: ...7 Print an encrypted PDF Password Encrypted PDF...
Page 124: ......
Page 130: ...Organize files in a User Box 7 7 8 d Color MF552 452 362 282 222 7 3...
Page 131: ...8 Registering a file for polling Polling TX...
Page 132: ......
Page 139: ...9 Store file for polling Bulletin...
Page 140: ......
Page 144: ...Print files in a User Box 9 9 6 d Color MF552 452 362 282 222 9 3 4 Tap Print Printing starts...
Page 147: ...10 Use as Fax Transponder Relay User Box...
Page 148: ......
Page 152: ...Operations required to use this function 10 10 6 d Color MF552 452 362 282 222 10 2...
Page 153: ...11 Print on MFP under Authentication Control ID Print...
Page 154: ......
Page 161: ...12 Use a USB memory device External Memory...
Page 162: ......
Page 173: ...13 Use Bluetooth devices Mobile PDA...
Page 174: ......
Page 182: ...Save file by Bluetooth communication 13 13 10 d Color MF552 452 362 282 222 13 4...
Page 183: ...14 Appendix...
Page 184: ......
Page 210: ...Optional settings before file transfer 14 14 28 d Color MF552 452 362 282 222 14 3...
Page 211: ...15 Description of Setup Buttons...
Page 212: ......
Page 460: ...15 15 250 d Color MF552 452 362 282 222...
Page 461: ...16 Description of Setup Buttons User Settings...
Page 462: ......
Page 469: ...17 Description of Setup Buttons Administrator Settings...
Page 470: ......
Page 491: ...18 Index...
Page 492: ......
Page 500: ...Index by button 18 18 10 d Color MF552 452 362 282 222 18 2...
















































