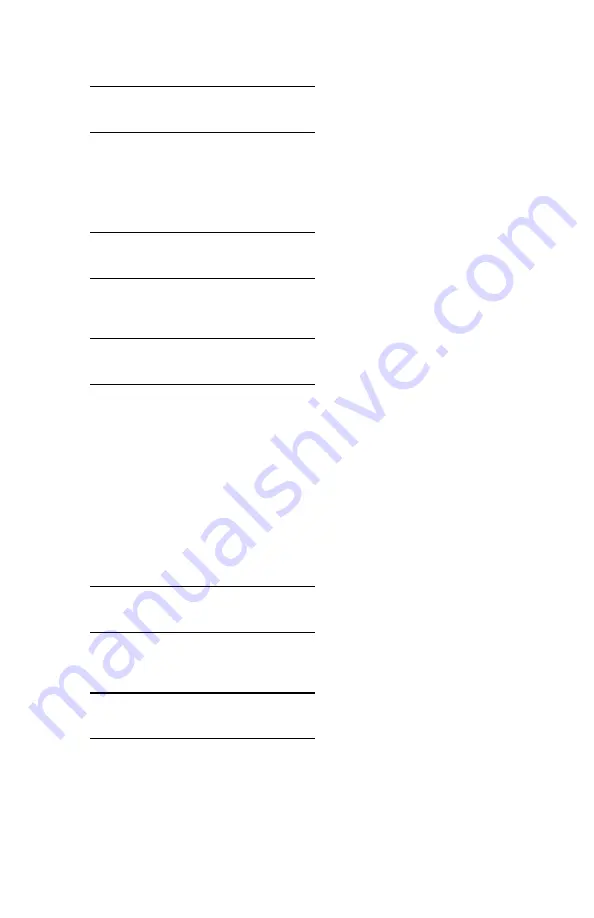
Windows: Postscript Emulation Driver
•
263
2.
Press
ENTER
.
ENTER PASSWORD
****
3.
Use
+
/
–
to set the number for the first digit of the password,
then press
ENTER
to engage the number and move to the next
digit:
ENTER PASSWORD
5***
4.
Repeat step 3 for each of the remaining digits in the password.
SELECT JOB
ALL JOBS
5.
Press
+
/
–
until the name of the job you wish to print appears on
the second line of the display, then press
ENTER
.
The document prints
.
Deleting the Stored Document
To delete a document stored on the Hard Disk Drive:
1.
Press
+
to enter the menu mode.
PRINT JOBS MENU
2.
Press
ENTER
.
ENTER PASSWORD
****
3.
Use
+
/
–
to set the number for the first digit of the password,
then press ENTER to engage the number and move to the next
digit:
Summary of Contents for ES 1624n MFP
Page 1: ......
Page 76: ...Replacing Consumables 76 6 Remove the adhesive tape from the underside of the cartridge...
Page 89: ...Replacing Consumables 89 17 Close and latch the top cover...
Page 99: ...Replacing Consumables 99 8 Close and latch the top cover...
Page 103: ...Clearing Paper Jams 103 5 Close the rear exit 6 Close the top cover...
Page 111: ...Clearing Paper Jams 111 3 Close the front cover...
Page 113: ...Clearing Paper Jams 113 2 Remove any jammed sheets...
Page 120: ...Clearing Paper Jams 120 2 Remove any jammed sheets 3 Close the front cover...






























