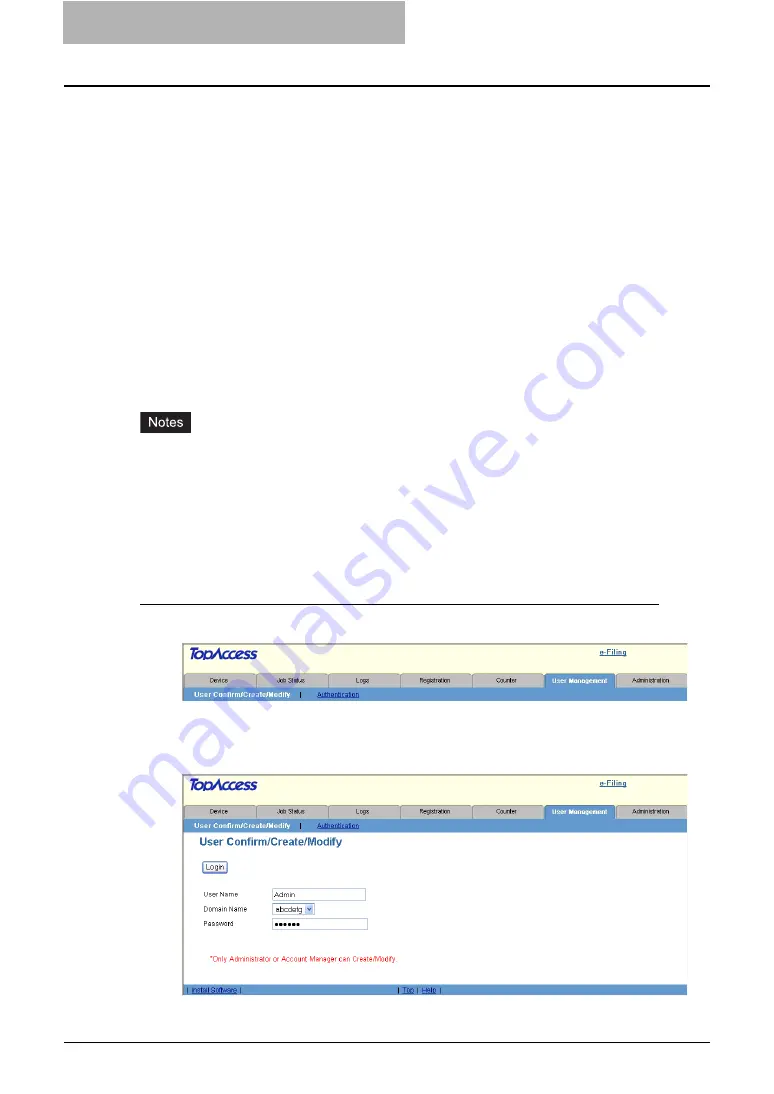
1 Setting up User Management
22 Setting up User Management Setting
Managing User Information
After enabling the User Management Setting, you must register the user information In the User
Confirm/Create/Modify page.
In this page, you can do:
P.22 “Creating or modifying user information”
P.25 “Deleting user information”
P.26 “Deleting all user information”
P.27 “Resetting the counters for specific users”
P.29 “Resetting the counters for all users”
P.31 “Exporting User Information and Counters”
P.34 “Importing User Information”
The registered users can view the own user information in the User Confirm/Create/Modify
page. Users can also change the own password (only when the Local MFP Authentication is
enabled).
P.37 “Viewing the own user information by a user”
P.38 “Changing a password by a user (Local MFP Authentication only)”
y
When the Windows Domain or LDAP Authentication is used and the “Create User Informa-
tion Automatically” option is enabled when enabling the User Management Setting, the user
information can be registered automatically in the equipment when a user enters the user
name and password in the User Authentication screen and then enter the department code.
y
There is “Undefined” user information that is registered as the default. This user information
is used to count the Invalid jobs. You can view the counter information of this user informa-
tion, but cannot modify or delete this default user information.
Creating or modifying user information
1
Click the User Management tab.
y
The login page is displayed.
2
Enter “Admin” in the “User Name” field, enter the administrator
password in the “Password” field, and click [Login].
y
The User Information List submenu page is displayed.
















































