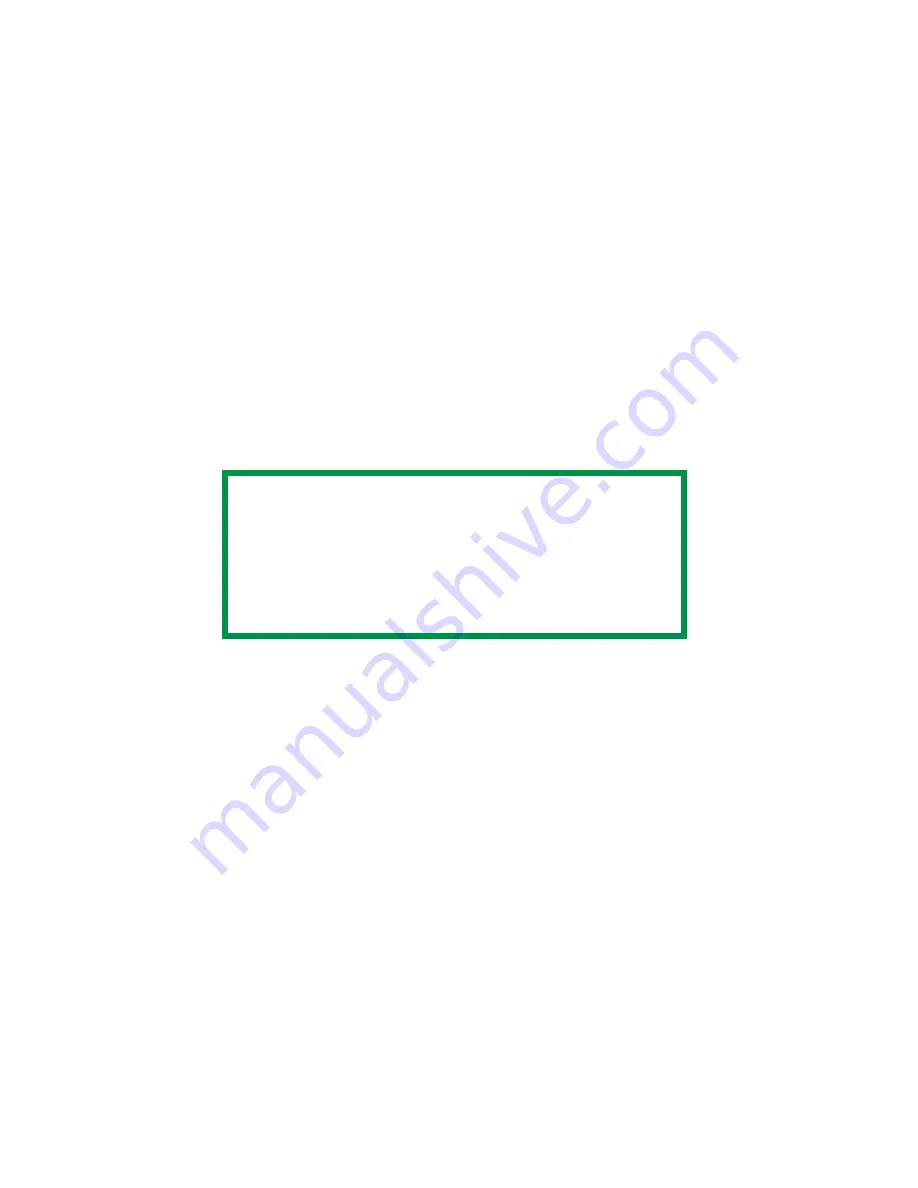
C7350/7550 User’s Guide: Accessories • 547
10.
Print a MenuMap.
To print the MenuMap:
a.
Press MENU twice.
INFORMATION MENU
displays.
b.
Press SELECT.
PRINT MENU MAP
displays.
c.
Press SELECT. The Menu Map prints.
11.
Check that the HDD appears at the top of the MenuMap.
If it doesn’t,
a.
Turn the printer off
b.
Remove the main board
c.
Reseat the hard disk drive.
d.
Turn on the printer
e.
Print the MenuMap.
12.
After installing the hard disk drive, the printer automatically
initializes to include the option.
For Windows
only
:
13.
In the printer driver(s), change the installed memory to match
the new value:
– For Windows XP: see page 112
– For Windows 2000: see page 206
– For Windows Me / 98 / 95 (PostScript driver only): see
– For Windows NT 4.0: see page 391
NOTE
• When initializing the hard disk, any fonts, overlays
or print jobs that have been acknowledged are
erased.
• The Storage Device Manager can also be used to
initialize the hard disk after installation. Please
refer to the User Guide for the Storage Device
Manager.
Summary of Contents for C7350hdn
Page 1: ...59366001_win_eng jpg...
Page 35: ...C7350 7550 User s Guide Setting Up 35 5 Gently close the paper tray paper tray insertk eps...
Page 171: ...C7350 7550 User s Guide Windows XP Operation 171 4 Click OK Click Print C73_XP_PS_Booklet bmp...
Page 498: ...C7350 7550 User s Guide Maintenance 498 10 Close the top cover close top cover eps...






























