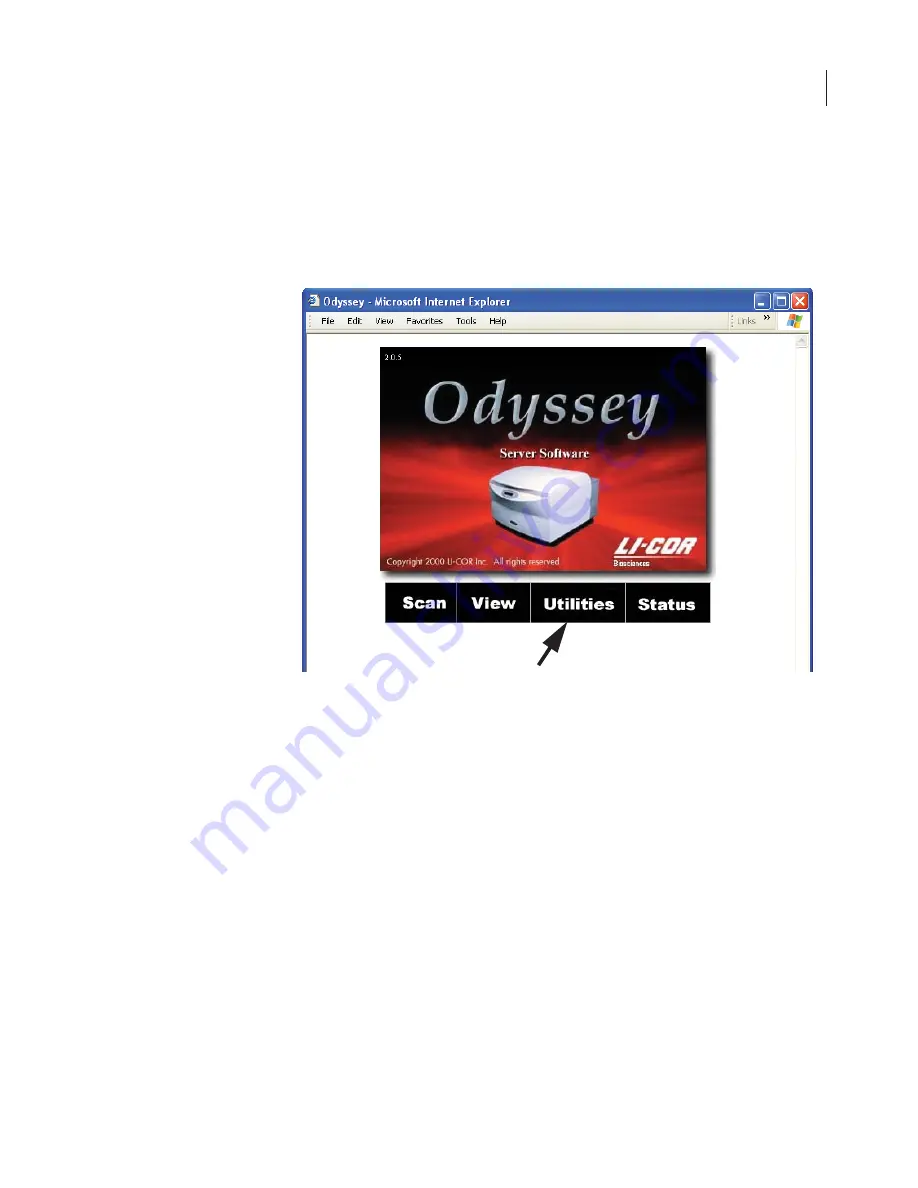
51
3)
Start your Internet browser. In the URL field enter
http://
plus the
IP address for the Odyssey
®
instrument that you copied down in
step 2.
4)
On the Odyssey “home” page, click
Utilities
.
5)
When prompted for a user name and password, enter
admin
in
both fields (or use some other administrator account, if you have
already created one).






























