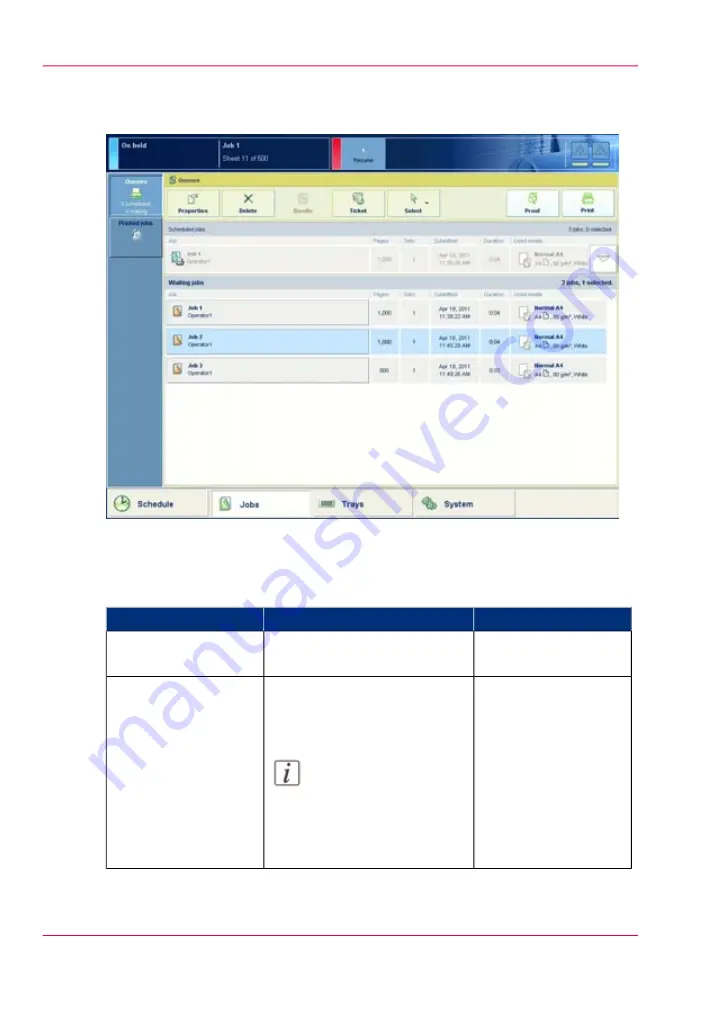
Illustration
[27] The 'Waiting jobs' view
The items of the 'Waiting jobs' view of the 'Jobs' view
Description of the 'Waiting jobs' view
#
More information
Function
Item
Display the jobs that are not yet
scheduled for printing.
'Waiting jobs'
Check or change the properties
of a job. The button is only en-
abled when you select 1 job.
Note:
You can also press a job
2 times to check or
change the properties of
that job.
'Properties' button
Chapter 5 - Working with the operator panel
58
Introduction to the 'Jobs' view
Summary of Contents for VarioPrint 6000 MICR series
Page 1: ...o Oc VarioPrint 6000 Ultra Line Experience ultra speed User manual Operating information...
Page 7: ...Chapter 1 Preface...
Page 14: ...Chapter 1 Preface 14 Online support for your product...
Page 15: ...Chapter 2 Introduction...
Page 18: ...Chapter 2 Introduction 18 Available documentation...
Page 19: ...Chapter 3 Power information...
Page 25: ...Chapter 4 Overview of the system components...
Page 38: ...Chapter 4 Overview of the system components 38 The paper modules...
Page 39: ...Chapter 5 Working with the operator panel...
Page 178: ...Chapter 5 Working with the operator panel 178 Create a transaction setup...
Page 179: ...Chapter 6 Optional finishers and other devices...
Page 237: ...Chapter 7 Keeping the printer run ning...
Page 251: ...Appendix A Miscellaneous...
















































