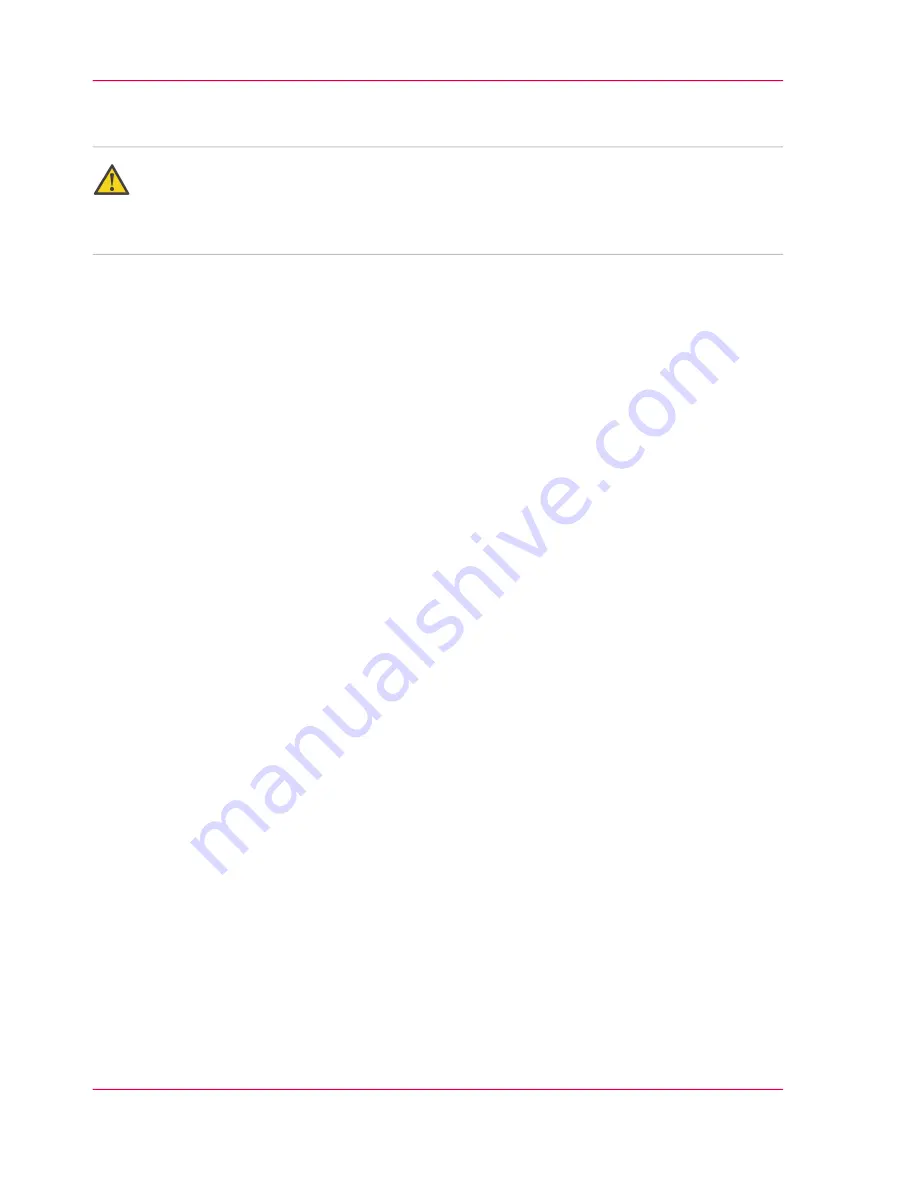
Delete a Smart Inbox
Attention:
When you delete a 'Smart Inbox', you only delete the view on the 'Smart Inbox', but not
the content. To permanently delete the jobs from a 'Smart Inbox' you must select the
jobs in the 'Smart Inbox' and click 'Delete'.
How to delete a Smart Inbox
1.
Select the 'Jobs' tab.
2.
To delete a Smart Inbox click on the X - button at the right side of the 'Smart Inbox'
bar.
Chapter 4 - Define your workflow with the Océ Express WebTools
146
Delete a Smart Inbox
Summary of Contents for PlotWave 300
Page 1: ... o Océ Océ PlotWave 300 Join the next wave User manual Operating information ...
Page 9: ...Chapter 1 Introduction ...
Page 19: ...Chapter 2 Get to know the printing system ...
Page 37: ...Chapter 3 Quick start ...
Page 79: ...Chapter 4 Define your workflow with the Océ Express WebTools ...
Page 86: ... Pens Chapter 4 Define your workflow with the Océ Express WebTools 86 The Configuration tab ...
Page 147: ...Chapter 5 Use the printing system ...
Page 229: ...Chapter 6 Maintain the printing sys tem ...
Page 271: ...Chapter 7 Solve problems ...
Page 284: ...Chapter 7 Solve problems 284 Adjust the print density ...
Page 285: ...Chapter 8 License management ...
Page 297: ...Chapter 9 Account management ...
Page 306: ...Chapter 9 Account management 306 Enable account management in the Océ Express WebTools ...
Page 307: ...Appendix A Specifications of the Océ PlotWave 300 ...
Page 320: ...Appendix A Specifications of the Océ PlotWave 300 320 Preferred Océ media types and sizes ...
Page 321: ...Appendix B Reader s comment sheet ...
Page 324: ...Appendix B Reader s comment sheet 324 Reader s comment sheet ...
Page 325: ...Appendix C Addresses of local Océ organizations ...
Page 339: ... 1 ...






























