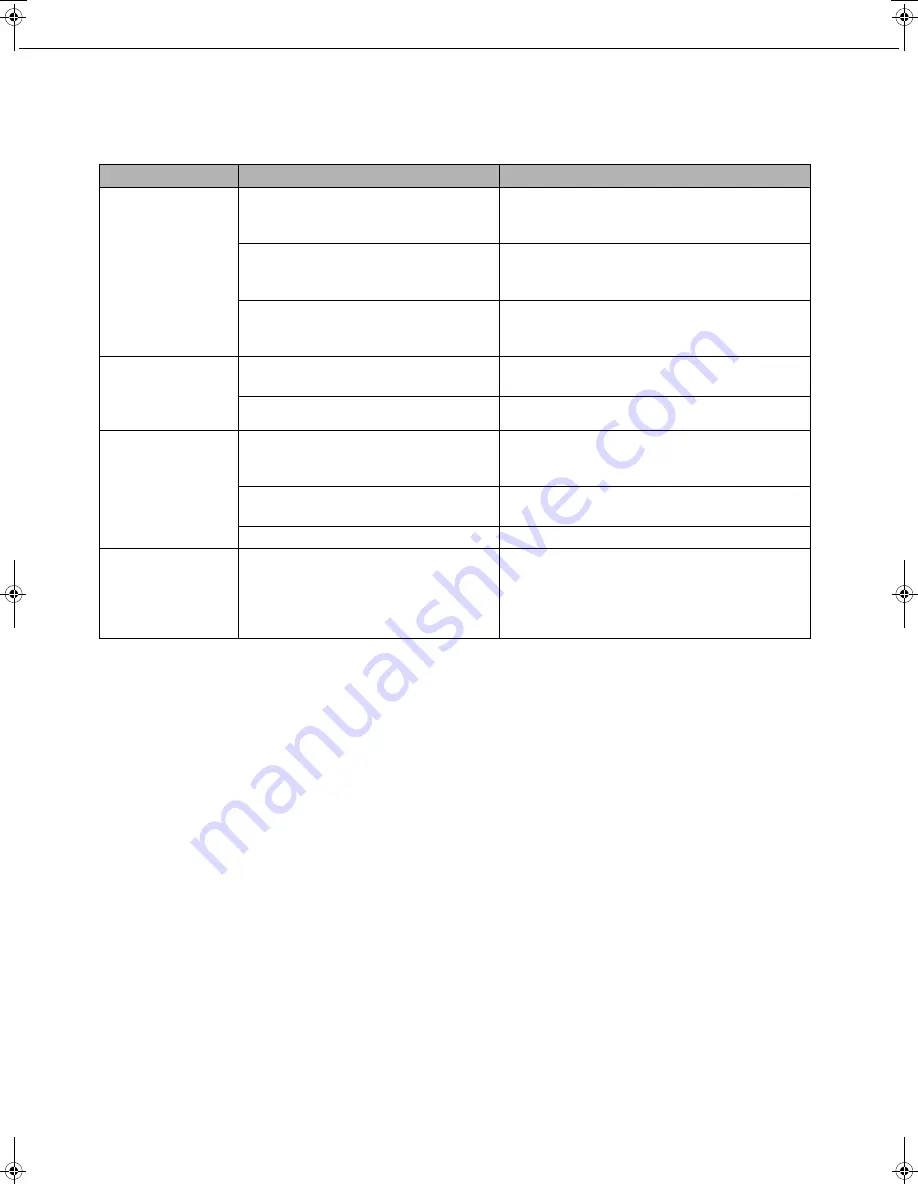
DUPLEX MODULE
3-4
Troubleshooting (concerning the duplex module)
Check the list below before calling for service.
Problem
Check
Solution or cause
The machine will not
print duplex prints.
Message indicating the paper type
cannot be used for two-sided printing
displayed?
Special paper cannot be used for two-sided
printing. Use a paper type adequate for
two-sided printing. (See pages 2-4 and 3-2.)
Message indicating the paper size
cannot be used for two-sided printing
displayed?
Use a paper size adequate for two-sided
printing. (See pages 2-4 and 3-2.)
Bypass tray extension not extended?
When using 11" x 17", 8-1/2" x 14", 8-1/2 "x 13",
A3 or B4 paper, the bypass tray extension must
be extended.
Printed images onto
paper from the
bypass tray are
skewed.
Does the number of sheets exceed the
limit?
Set paper within the allowable range.
Paper guides properly set?
Set the paper guides properly to the paper size.
A paper misfeed
occurs in the bypass
tray.
Paper size and type set properly?
When using non-standard size paper or special
paper, be sure to set the paper size and type.
(See pages 2-3 to 2-5.)
Does the number of sheets exceed the
limit?
Set paper within the allowable range.
Paper guides properly set?
Set the paper guides properly to the paper size.
When printing on a
special size of
paper, part of the
printed image is
missing.
The paper size setting is not set
correctly in the paper tray settings of the
system settings.
When using a special size of paper, set the
correct paper size as explained in "Setting the
paper type and paper size" on page 2-5. If the
paper size setting is not correct, part of the image
may be cut off or the image may not print.
Copy_SEC.book 4 ページ 2007年9月12日 水曜日 午後1時33分
















































