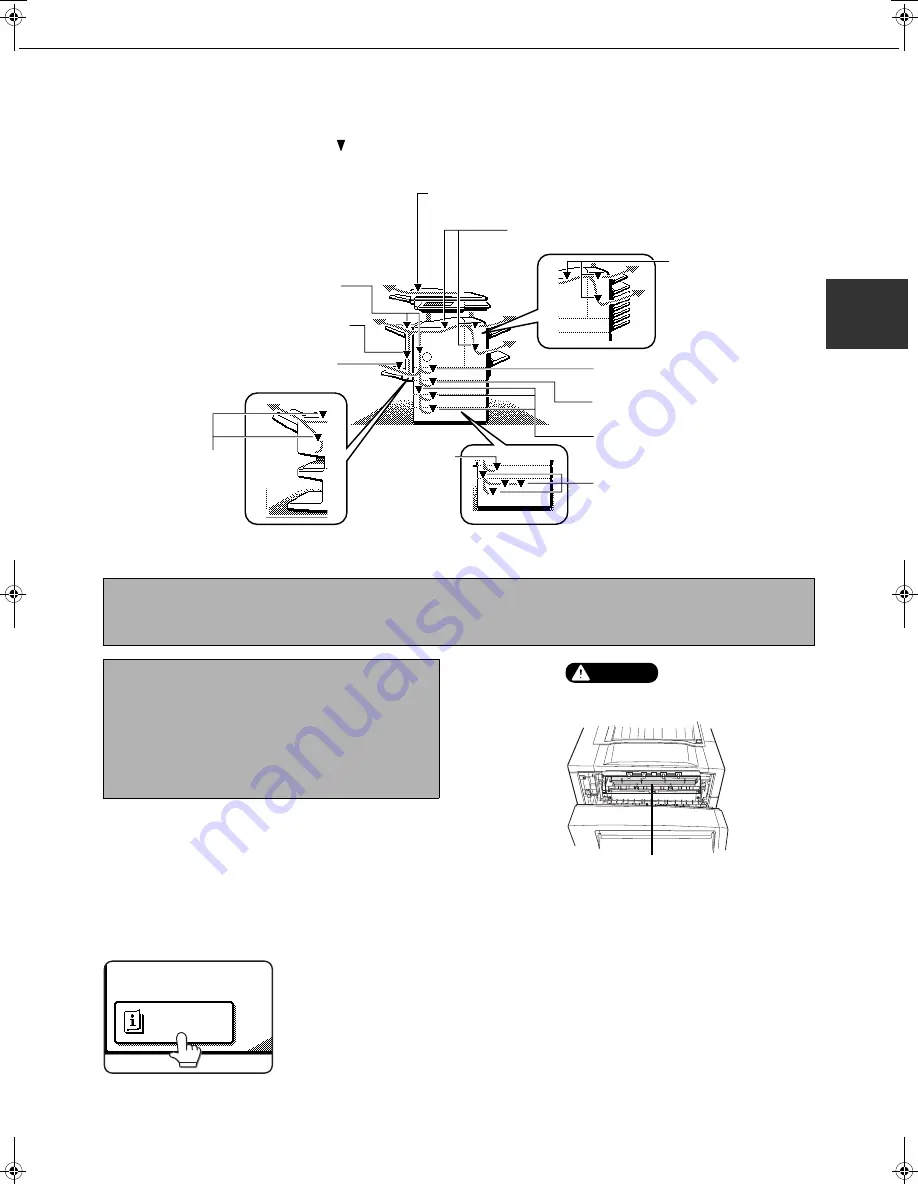
2-17
2
MISFEED REMOVAL
When a misfeed has occurred during printing, the message "A MISFEED HAS OCCURRED". will appear in the touch
panel display of the operation panel and printing including copying and facsimile output will stop. The approximate
misfeed locations are indicated with "
"
shown in the illustration below. The page numbers for detailed information
on misfeed removal are also shown.
Misfeed removal guidance
Misfeed removal guidance can be displayed by touching the [I
N
FORMATIO
N
] key on the touch panel after a misfeed
has occurred.
Misfeed in the transport area, fusing
area, and exit area (page 2-18)
Misfeed in paper tray 1 (page 2-20)
Misfeed in the multi purpose drawer
(page 2-21)
Misfeed in the stand/MPD & 2000
sheet paper drawer (page 2-21)
Misfeed in the stand/3 x 500 sheet
paper drawer (page 2-21)
Misfeed in the document feeder (page 2-22)
Misfeed in the finisher (page 3-12)
Misfeed in the duplex module
(page 2-19)
Misfeed in the bypass tray (page 2-19)
Misfeed in the saddle
stitch finisher (page
3-22)
Misfeed in the
multi purpose
drawer (page
2-21)
Misfeed in the mail-bin
stacker (page 3-6)
NOTE
Printing is not possible when a misfeed occurs, and thus any faxes or Internet faxes received at this time will be
temporarily held in memory. The faxes will print out automatically as soon as the misfeed is cleared.
NOTES
●
Do not damage or touch the photoconductive
drum. (See page 2-18.)
●
Be careful not to tear the misfed paper during
removal.
●
lf paper is accidentally torn during removal, be
sure to remove all pieces.
Fusing unit
CAUTION
The fusing unit is hot. Take
care in removing paper.
INFORMATION
Copy_SEC.book 17 ページ 2007年9月12日 水曜日 午後1時33分
















































