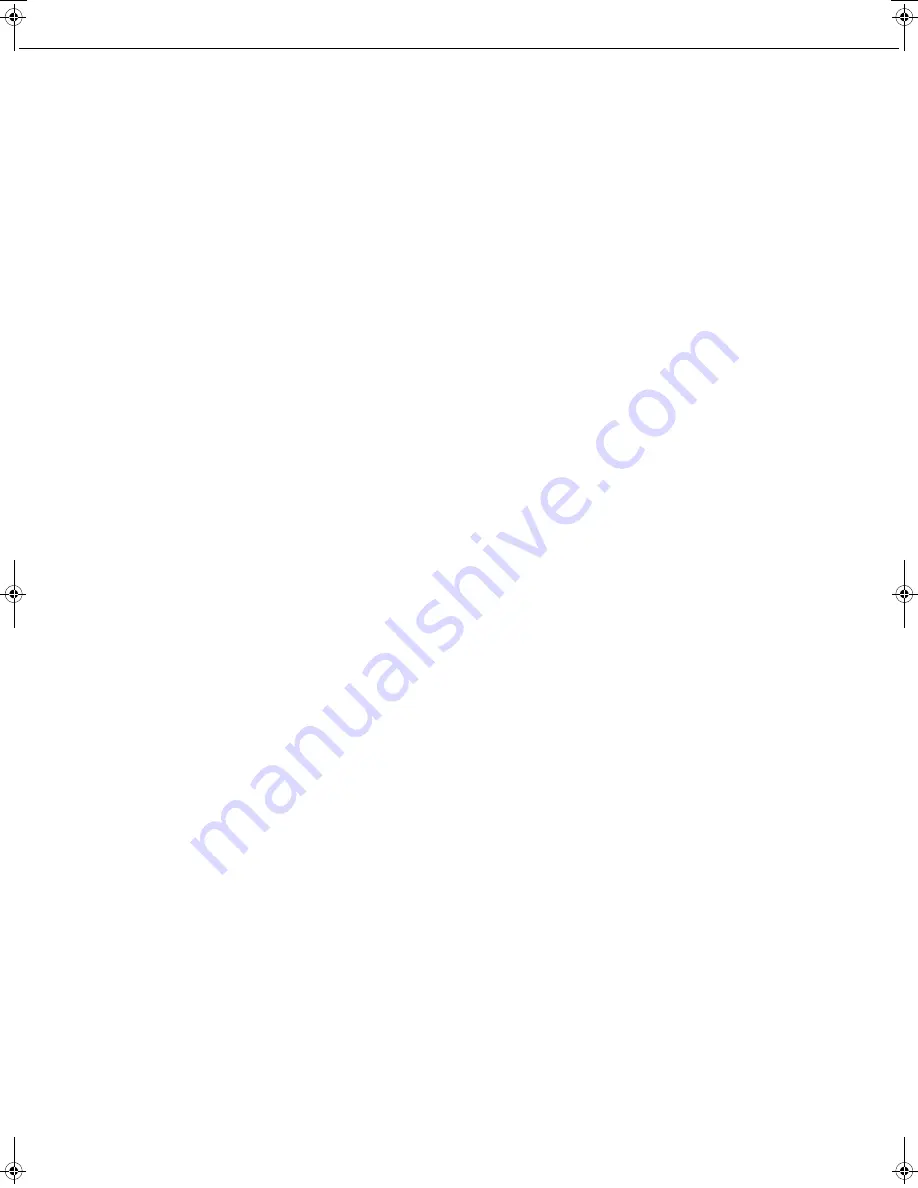
PART NAMES AND FUNCTIONS
1-16
(3) [PRINT JOB] key
This displays the print job list of print mode
(copying, printing, fax reception, Internet fax
reception, and self printing).
(4) [SCAN TO] key
This displays the transmission status and finished
jobs of scan mode (Scan to e-mail, Scan to FTP,
Scan to Desktop, and Scan to
N
etwork Folder)
when the network scanner option is installed.
(5) [FAX JOB] key
This displays the transmission/reception status
and finished jobs of fax mode (fax and PC-Fax)
when the fax option is installed.
(6) Display switching keys
Use to switch the page of the displayed job list.
(7) [INTERNET-FAX] key
This displays the transmission/reception status
and finished jobs of Internet fax mode and PC
Internet fax mode when the Internet fax option is
installed.
(8) [STOP/DELETE] key
Use to cancel or delete the current job or delete
the stored job.
N
ote that printing of received faxes
and received Internet faxes cannot be canceled or
deleted.
(9) [PRIORITY] key
Touch this key after selecting a stored job in this
[JOB QUEUE] list to print the job ahead of the
other jobs.
N
ote that a job in progress cannot be interrupted if
it is an interrupt copy job or if it is a list print job.
(10) [DETAIL] key
This shows detailed information on the selected
job. Files saved using the "FILE"*
2
and "QUICK
FILE"*
2
functions and finished broadcast
transmission jobs appear as keys in the finished
job screen. A Quick File in the finished job screen
or the [Filing] key*
2
can be touched, followed by the
[CALL] key*
2
, to call up a finished job and print or
transmit it. A finished broadcast transmission job
key can be touched followed by the [DETAIL] key to
check the result of the transmission.
(11) [CALL] key
*
2
When this key is touched after selecting a job in
the COMPLETE job status screen (a job stored
using the FILE or QUICK FILE keys of the
document filing function), the "JOB SETTI
N
GS"
menu screen appears to let you resend or reprint
the finished job. (See "Document filing function"
on page 7-2.)
*2 Can only be used when the document filing function has been added.
Copy_SEC.book 16 ページ 2007年9月12日 水曜日 午後1時33分
















































