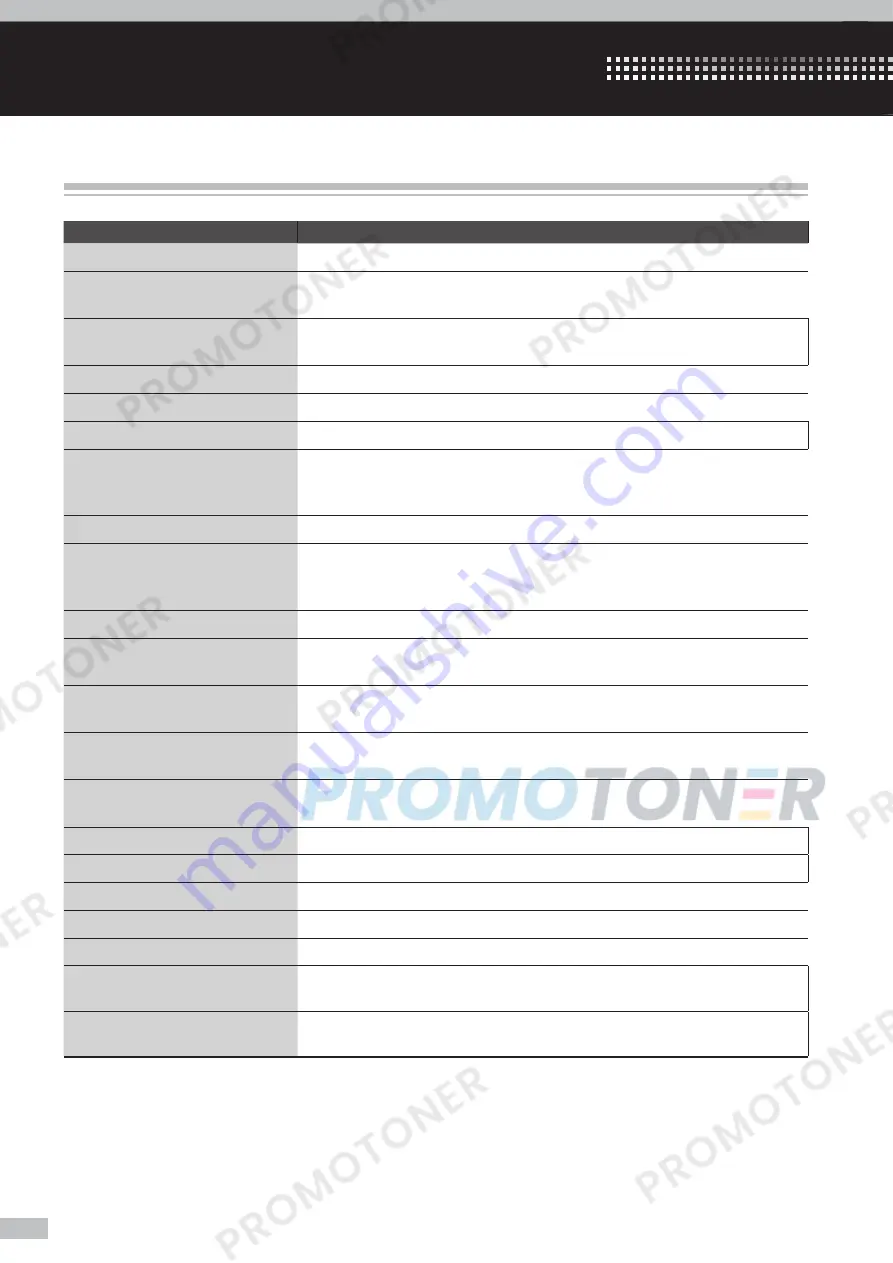
Océ CS6410 Basic Operation Guide
90
Item
Specifi cation / Function
Print method
Piezo-type color inkjet printing
Resolution
720 dpi (main scanning direction) x 360 dpi (subscanning direction),
540 dpi x 540 dpi, 720 dpi x 720 dpi, 720 dpi x 900 dpi
Print speed
30 m2/h for 104-inch width at 8-pass NORMAL1 8-coror mode (depending on
ambient temperature and print head temperature)
Media supply/takeup direction
Rear: Supply side, Front: Take-up side
Media type
Vinyl/Banner/Mesh banner/Backlit banner (FF)/Solvent printing coated paper
Media width
Max. 104 inches (2642 mm)
Ink pack
Normal solvent ink (8 colors)
(black, cyan, magenta, yellow, light cyan, light magenta, gray, light gray)
1500 ml for each color
Interface
USB 2.0
Noise
Standby: 50 dB (A) or less
Operating: 60 dB (A) or less (continuous sound)
excluding supply/takeup motor noise and ink charging noise
Calorifi c power
15552KJ/H
Guaranteed print area
Area excluding top/bottom margins (5 mm) and right and left margins (5 mm)
(When media edge guards are used, right and left margins are 10 mm.)
Power supply voltage
Printer power supply: 200 to 240 VAC, 6 A, 50/60 Hz
Heater power supply: 200 to 240 VAC, 12 A, 50/60 Hz
Input power voltage range
Printer power supply: 180 to 260 VAC ±10%, 50/60 Hz ±1 Hz
Heater power supply: 180 to 260 VAC ±10%, 50/60 Hz ±1 Hz
Power consumption
Printer power supply: 1440 W or less
Heater power supply: 2880 W or less
External dimensions
4126mm (W) x 1366mm (D) x 1513mm (H) ± 10mm
Mass
600 kg or less (excluding media and ink)
Print ensuring temperature/humidity
20 to 25°C, 40 to 60%RH (no condensation)
Operating temperature/humidity
15 to 30°C, 30 to 70%RH (no condensation)
Storage temperature/humidity
5 to 35°C, 10 to 80%RH (no condensation)
Installation space
(W) x (D) x (H)
Min. 4926 x 3366 x 2200 mm
Maintenance space
(W) x (D) x (H)
Min. 4926 x 3366 x 2200 mm
Basic specifi cations
Appendix
Summary of Contents for CS6410
Page 98: ......








































